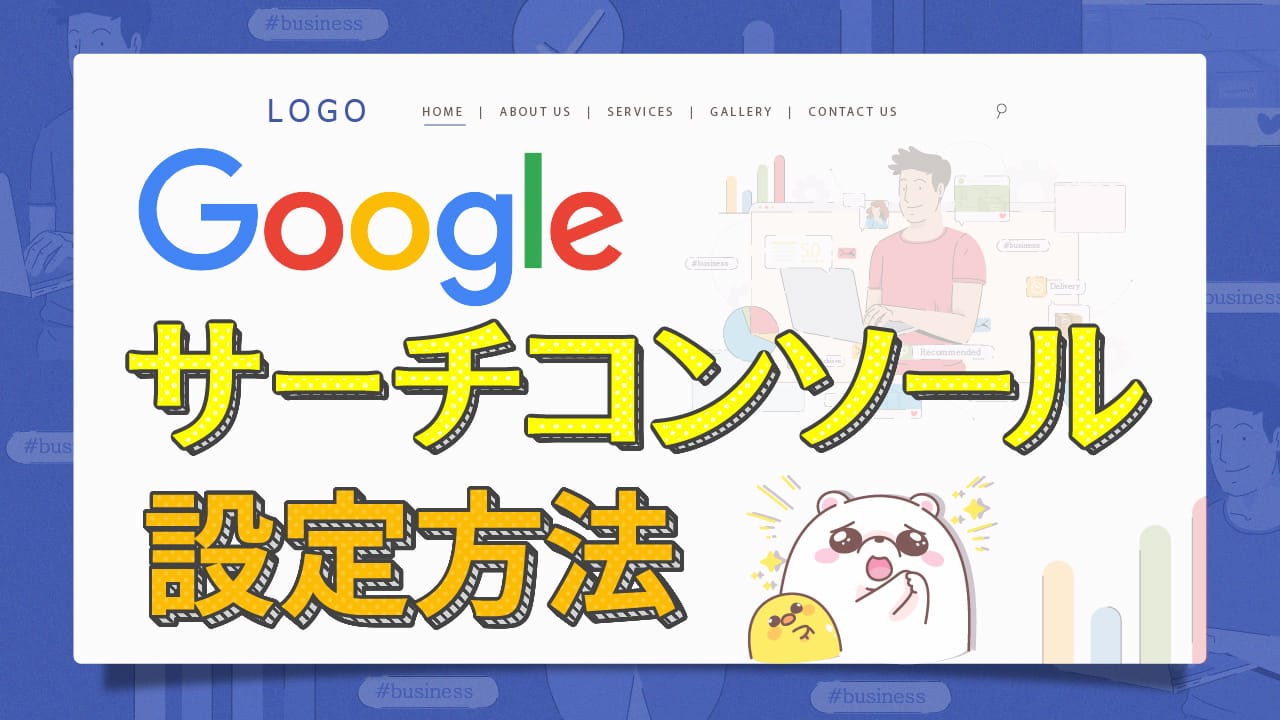まあこ
まあこサーチコンソールを入れると、SEO対策やサイトの分析、サイトマップの送信ができるようになるよ。
ブログを開設したら導入をおすすめしたい分析ツールが、Googleサーチコンソールです。
旧称「Googleウェブマスターツール」のことで、略して「サチコ」と呼ばれています。
ブログの記事数が増えてきたタイミングでサーチコンソールを入れて、サイト改善やSEO対策に活用するといいでしょう。
この記事では、サーチコンソールについて何ができるのか、アナリティクスとの違いや、WordPressブログと紐づけて活用する方法などをお伝えします。
Googleサーチコンソールとは
Googleサーチコンソールとは、Googleが無料で提供しているWebサイトのパフォーマンスを分析するツールです。
サーチコンソールのツールやレポートを使うことで、Google検索により表示される掲載順位や検索トラフィックを測定できます。
問題を修正し、Google検索結果でサイトを上位表示させることに役立てます。
サーチコンソールで何ができる?



インデックス登録されるとGoogleの検索結果に表示されるようになるよ
- どのようなキーワードクエリでユーザーがサイトにアクセスしたか確認できる
- Google検索でのサイトの表示回数、クリック数、検索順位が分析できる
- サイトマップや記事単位でインデックス登録したり削除の申請ができる
- 表示速度が遅いURLやエラー・ペナルティなどサイト上で問題が検出されると、メールで通知が届く
- 被リンクや内部リンクの数、被リンクや内部リンクが多いページが把握できる
サーチコンソールとアナリティクスの違い



SEO対策にはどちらも活用するといいよ
アナリティクス
ユーザーの行動(新規・リピート)や属性(性別・年齢・地域・言語)、使用デバイスがわかります。
サーチコンソール
Google検索で表示された回数、クリック数、CTR(クリック率)、検索クエリがわかります。
サーチコンソールにブログを設定する方法
サーチコンソールの登録がまだ済んでいない方は、次の登録手順に沿って進めましょう。
- Googleアカウントにログイン
- DNSレコードをレンタルサーバーに設定
- Google Search Consleでドメイン所有権を確認
STEP1 Googleアカウントにログインする
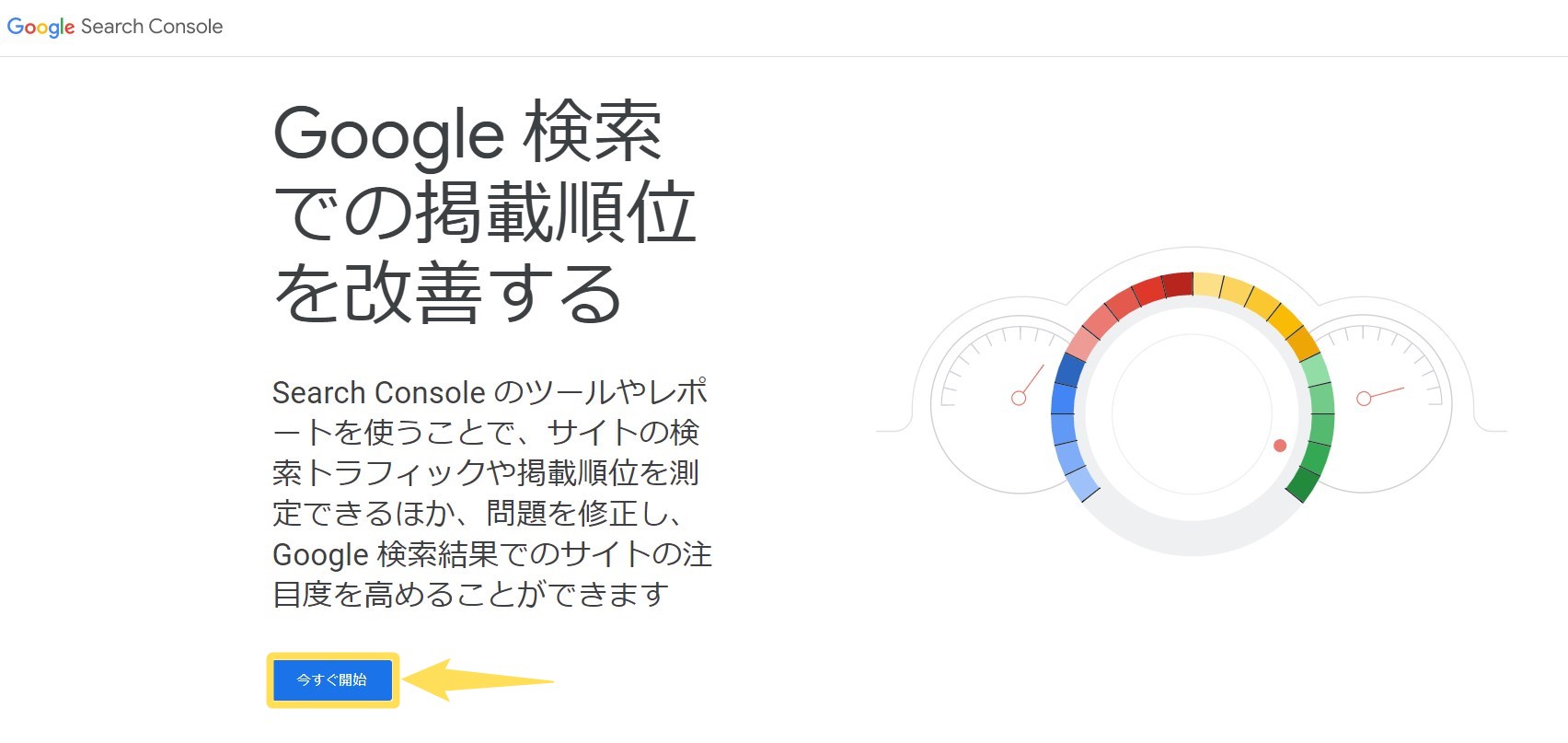
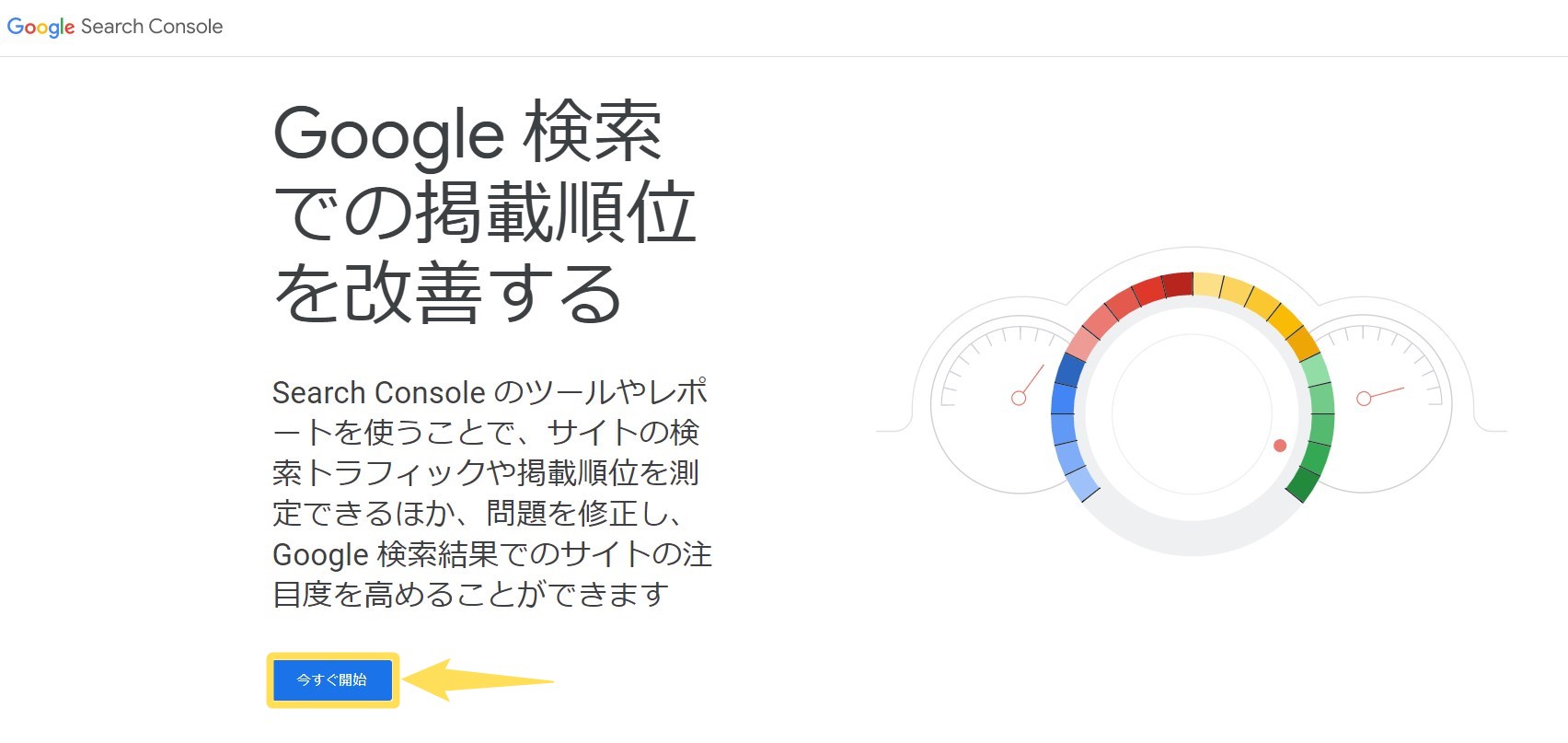
先ずは、「Google Search Console」のページにアクセスします。
「今すぐ開始」をクリックしましょう。
Googleアカウントを持っていない方は、Googleアカウントを作るところから始めてください。
Googleアカウントを作成後に、再度この画面からログインしてSTEP2へ進みましょう。
STEP2 プロパティの選択
Googleサーチコンソールにログインが完了すると、サイトを登録する画面が表示されます。
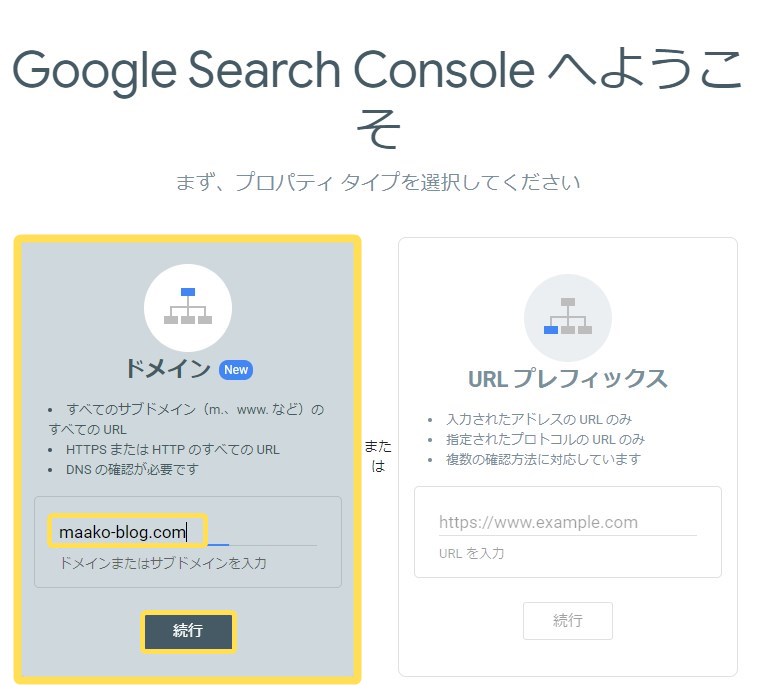
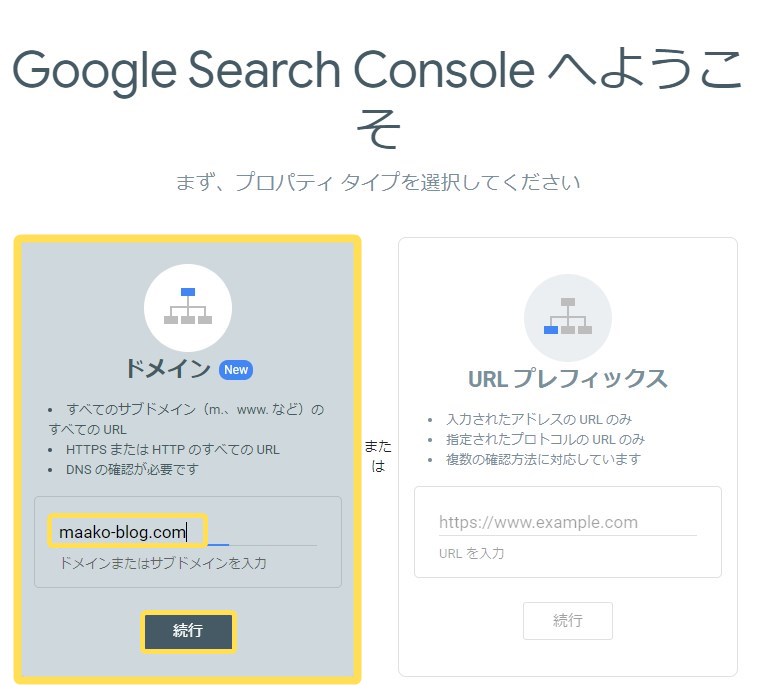
「今すぐ開始」を選択すると、プロパティタイプを選択する画面に遷移します。
「ドメイン」と「URLプレフィックス」2種類のプロパティタイプから「ドメイン」プロパティを選択します。
登録したい「ブログURL」を入力したら、「続行」をクリックします。



ところで、「ドメイン」と「URLプレフィックス」この2つのプロパティの違いは何だろう。。。
URLプレフィックスプロパティの特徴
「URLプレフィックス」は、従来からある登録方法です。
指定したプレフィックスで始まるURLのみがサーチコンソールの計測対象になります。
httpかhttps、特定のサブドメイン、サブディレクトリのプロパティを一つずつ作成する必要があります。
例えば「http://example.com/」を指定した場合は、次のURLが計測対象に含まれます。
http://example.com (httpのURL)
http://example.com/home (サブディレクリ)
一方で次のURLは計測に含まれません。
https://example.com/ (httpsのURL)
http://www.example.com/ (wwwあり)
http://sub.example.com/ (サブドメイン)
ドメインプロパティの特徴
ドメインまたはサブドメインを指定すると自動的に以下すべてのパターンを一つのプロパティでまとめて管理することが可能です。
- すべてのドメインのURL
- WWWのあり、なし
- mドメイン
- HTTPSまたはHTTPのすべてのURL
- サブドメイン
- サブディレクトリ
例えば「http://example.com/」を指定した場合は、次のすべてのURLが計測対象に含まれます。
- http://example.com/
- https://example.com/
- http://www.example.com/
- https://www.example.com/
- http://m.example.com/
- https://m.example.com/
- http://www2.example.com/
- https://www2.example.com/
- http://www.sub.example.com/
- https://www.sub.example.com/
- http://www.example.com/home/
- https://www.example.com/home/
STEP3 DNSレコードでドメイン所有権を確認する
はじめてサーチコンソールに登録する際は、GoogleにブログやWebサイトの所有権を確認しなければいけません。
ドメインプロパティを構成するには、「DNSレコード」による確認が必要です。


「DNSレコードでのドメイン所有権の確認」の画面で、TXTレコードのコピーをクリックします。
この画面はあとで使うのでそのままにしておいてください。
レンタルサーバー(ConoHa WING)に「DNSレコード」を設定する
ご自身が利用しているレンタルサーバーにDNSレコードを設定します。
ここでは、ConohaWing(コノハウィング)の設定方法を解説します。


ConoHa WINGの管理画面にログインして、メニューの中から「DNS」をクリックします。
続いて、ドメインリストから設定するサイトURLをクリックします。
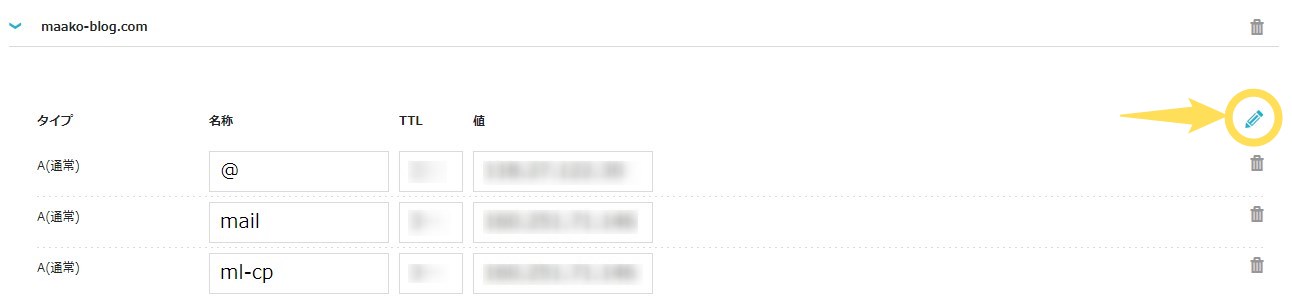
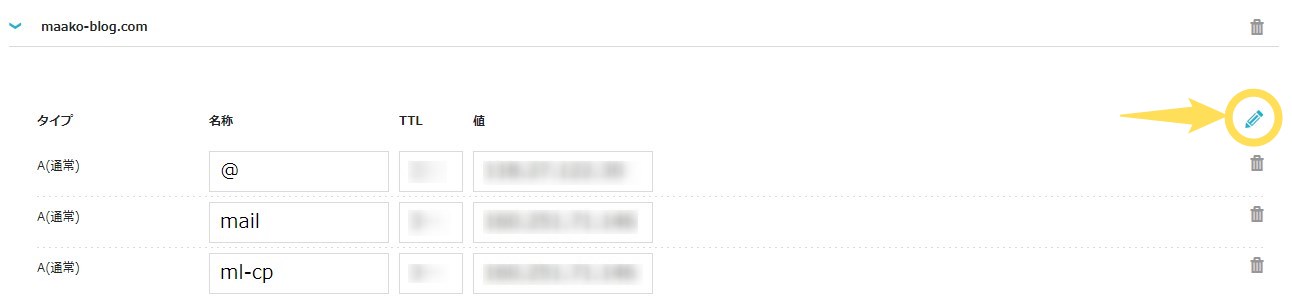
上記画面の鉛筆アイコン(編集)をクリックします。


DNSレコードを登録します。
- 「+」をクリックして項目を追加します。
- ▼を開いてTXTを選択します。
- 先程コピーした「DNSレコード」を貼り付けます。
- 最後に保存ボタンを押します。


画面の左下に「成功しました。DNS変更」と黒いポップが表示されていれば、
ConoHa WING側のDNSレコードは設定完了です。
次は、先程の「サーチコンソール」の画面に戻って作業を続けます。
ドメイン所有権を確認する
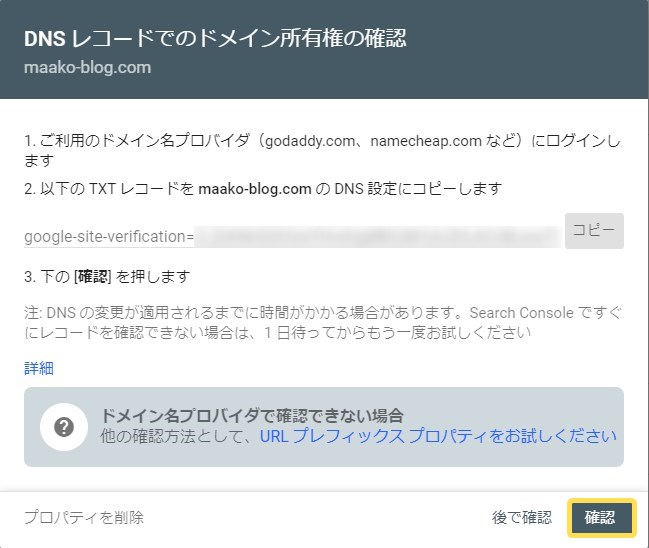
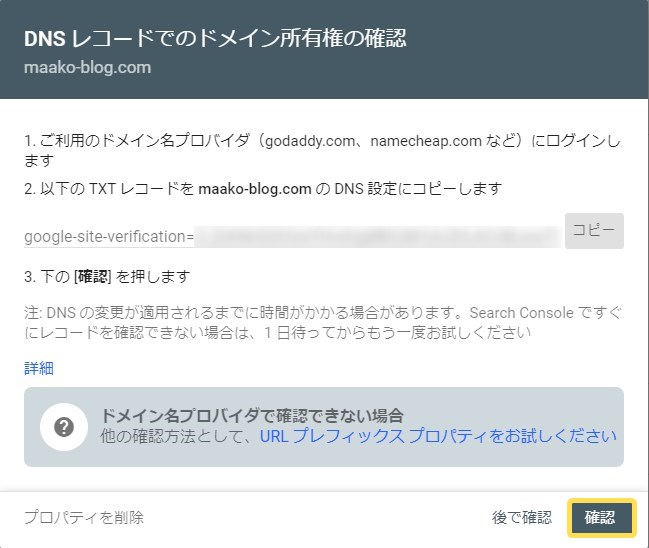
Googleサーチコンソールの画面に戻り、確認ボタンをクリックします。
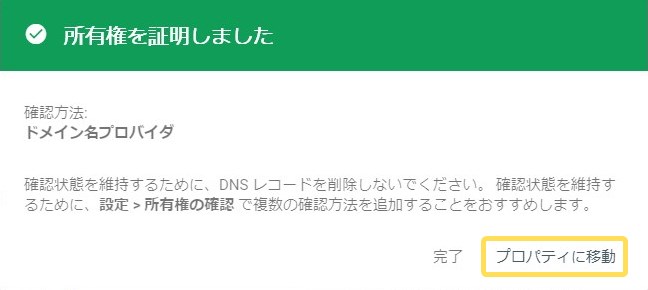
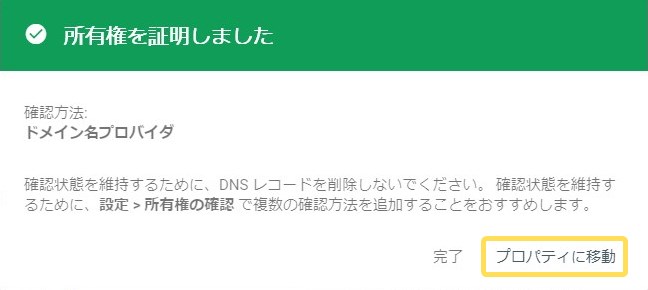
「所有権を証明しました」の画面が表示されていれば、サーチコンソールの設定が完了となります。
もし「所有権を確認できませんでした」とエラー表示される場合は、
「DNSの変更が反映されるまで時間がかかる」ため、時間をおいてから再度試してみてください。
「プロパティに移動」をクリックすると登録したURLのサマリーを見ることができます。


開始をクリックします。


こちらで検索パフォーマンスを確認することができます。
GoogleサーチコンソールにXMLサイトマップを登録する
サーチコンソールにサイトマップを登録する方法を解説します。
サイトマップとは、サイト内のページを分かりやすく一覧にしたものです。
せっかく良質な記事を作成してもサーチコンソールにサイトマップを登録しないと、
検索エンジンに発見して貰えず、検索順位がなかなか上がらないということがあります。
まだの人は早急に登録を済ませておきましょう。
WordPressでサイトマップを作成する方法
WordPressでブログを運営している方は、
グーグル検索向けに「Google XML Sitemaps」というプラグインを使うことで、
サイトマップの作成からサーチコンソールへの登録準備までを簡単に済ませることができます。
「Google XML Sitemaps」は、XML形式のサイトマップを作成できるプラグインで、利用者が多いプラグインの一つです。
WordPressにログインし、ダッシュボードの左端のメニューから「ブラグイン」→「新規追加」を選択しましょう。
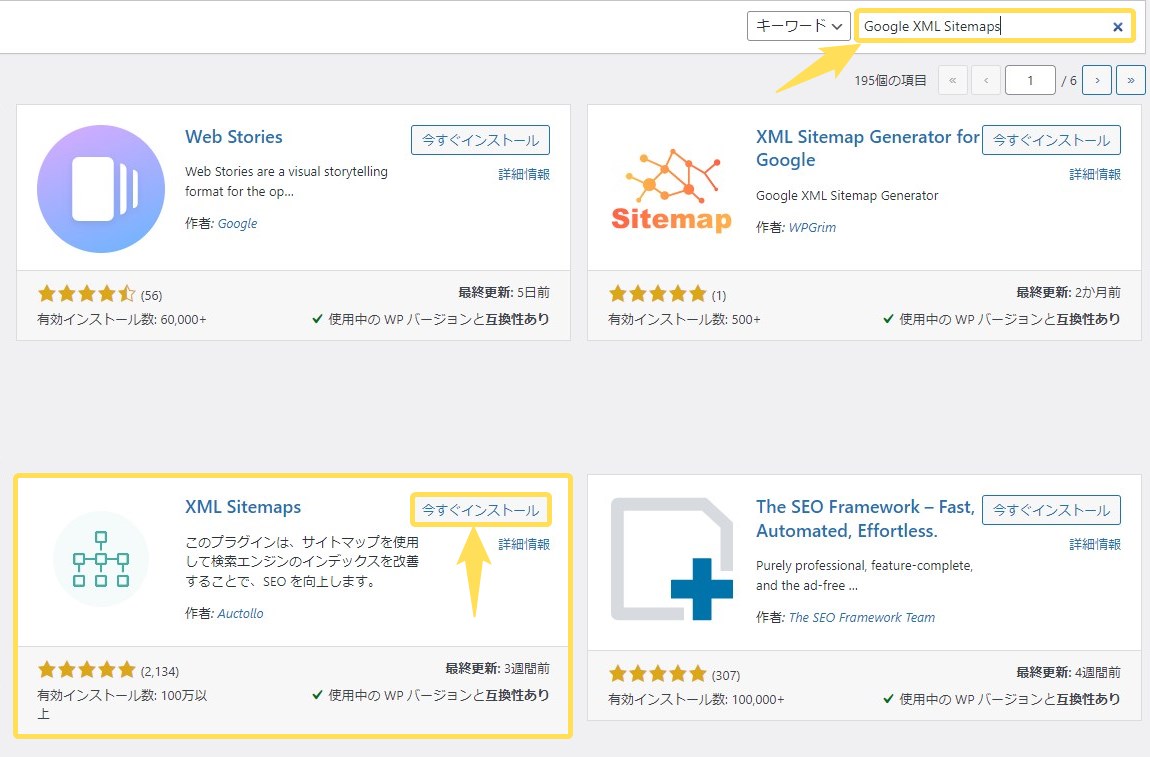
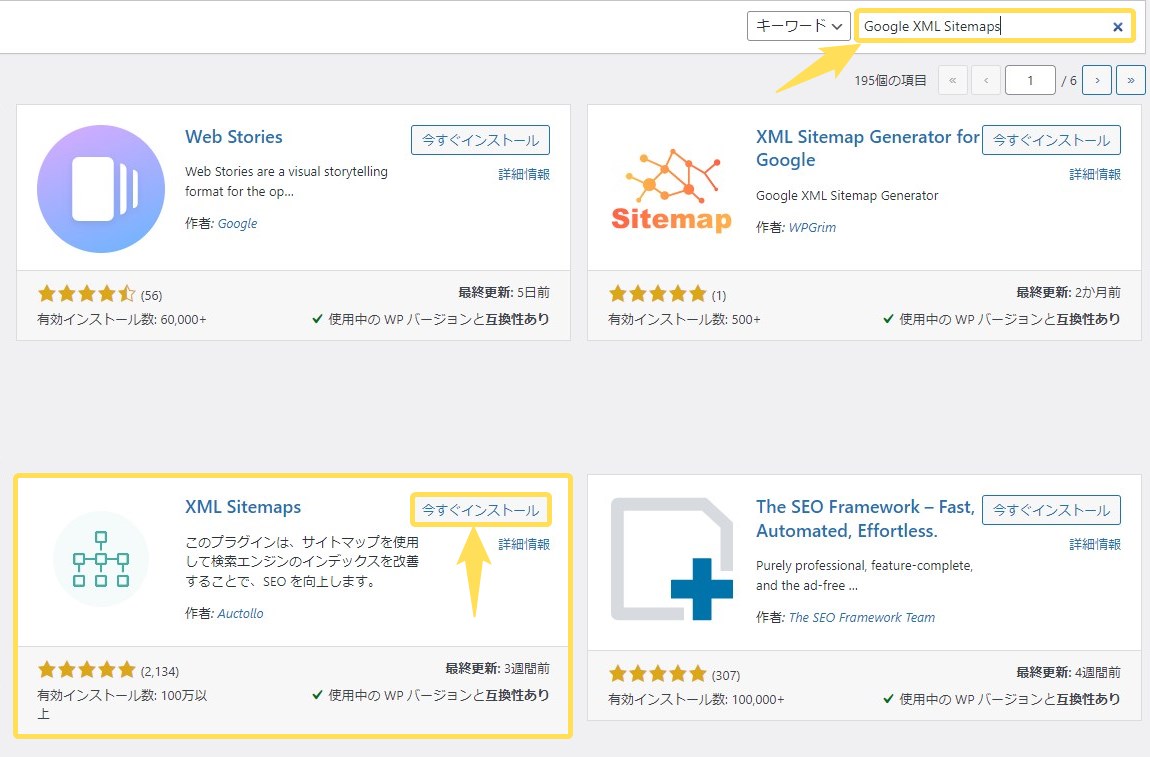
キーワード検索窓に「Google XML Sitemaps」と入力します。
「Google XML Sitemaps」というプラグインが出てきたら、
「今すぐインストール」をクリックして「有効化」ボタンを押すとインストール完了です。
導入が完了すると細かい設定ができるようになります。
それでは、WordPress管理画面(ダッシュボード)の「設定」から「XML Sitemaps」を開きます。
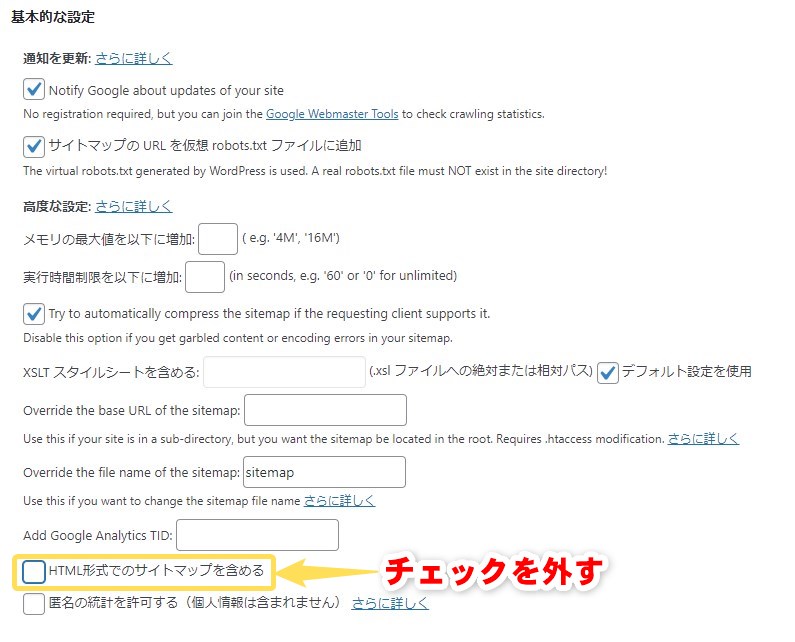
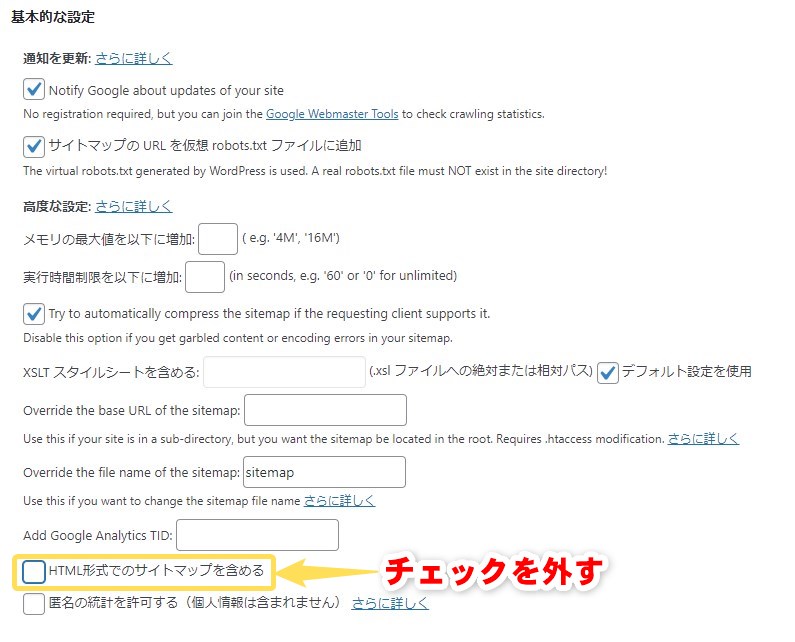
基本的な設定の項目の中の、「HTML形式でのサイトマップを含める」の欄は、デフォルトでチェックが入っているので外してXMLサイトマップだけ出力するようにします。
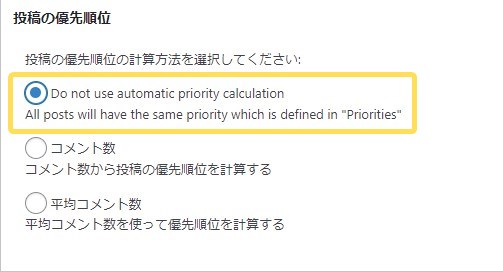
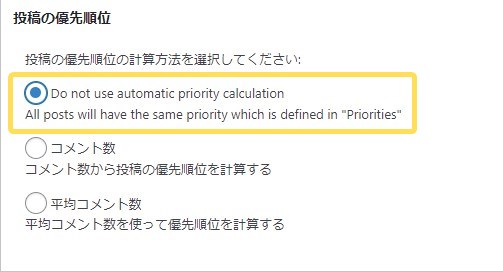
投稿の優先順位では、デフォルトでコメント数にチェックが入っています。
そちらを「「Do not use automatic priority calculation」、
訳→「優先順位を自動的に計算しない」の方に変更します。
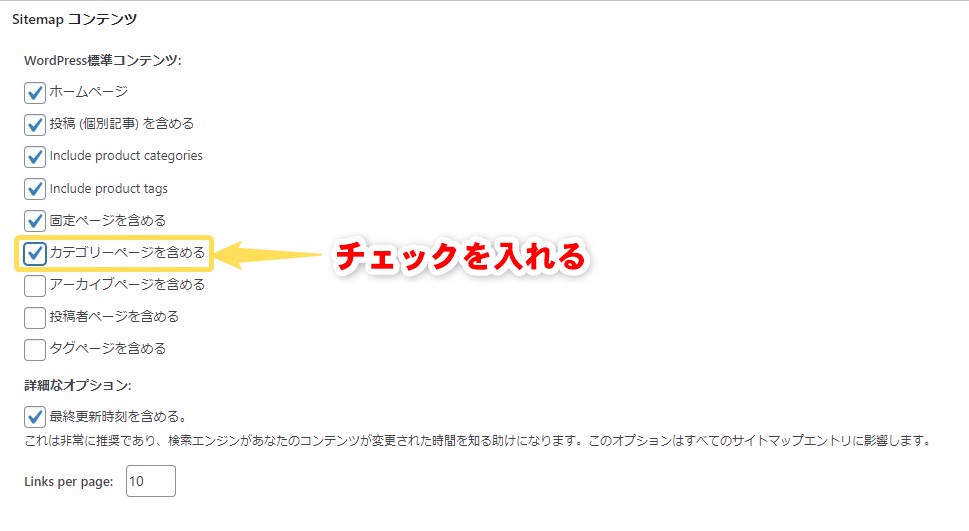
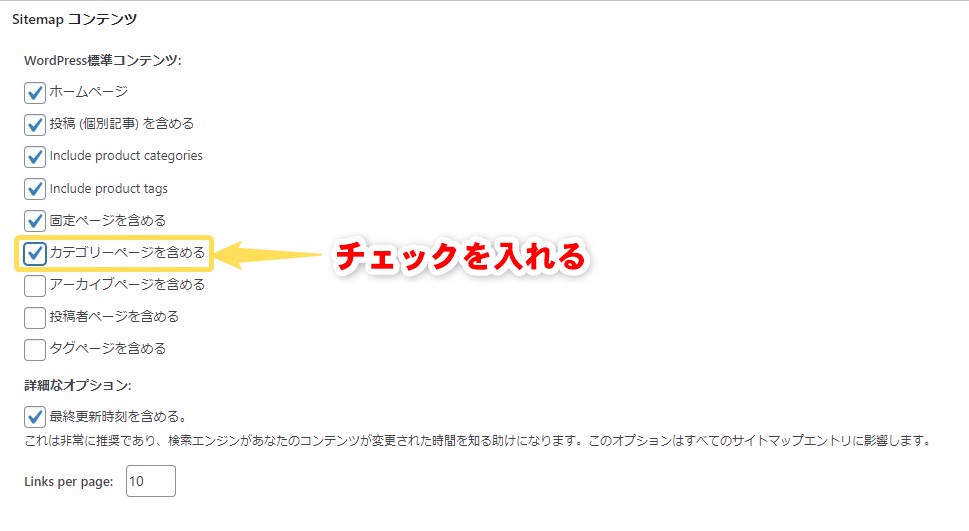
Sitemapコンテンツの項目の「カテゴリーページを含める」にチェックを追加で入れます。
以下の4つにチェックが入っていればOKです。
- ホームページ
- 投稿(個別記事)を含める
- 固定ページを含める
- カテゴリーページを含める


項目の更新頻度を設定して、検索エンジンに通知します。
「投稿(個別記事)」と「カテゴリー別」を毎日に変更します。
ここで設定した値は絶対的な命令ではなく、ヒントとして扱われます。
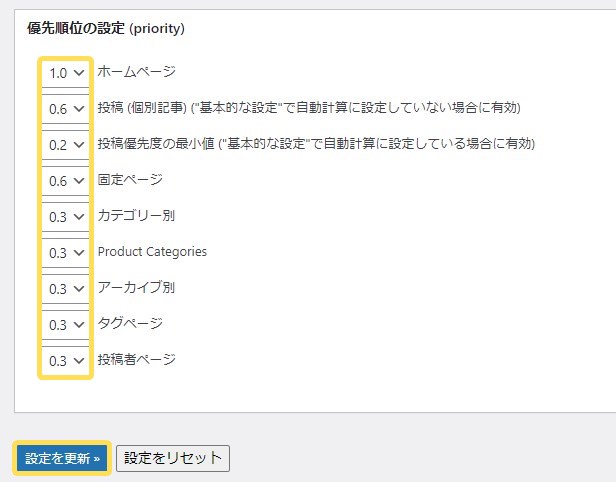
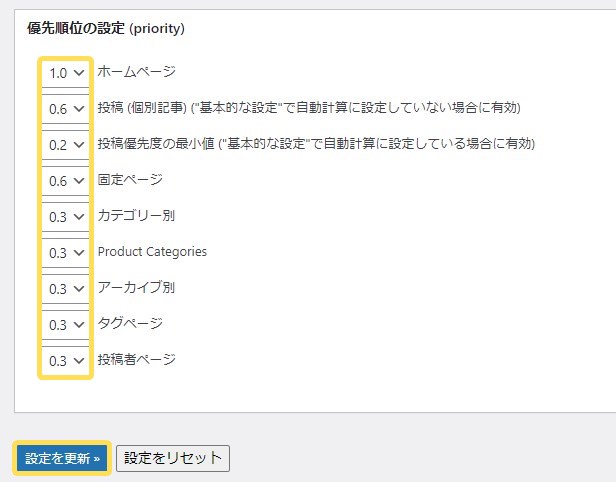
更新頻度を設定して優先的に更新して欲しい項目を検索エンジンに通知することができます。
優先度は低い方から0.0~1.0までの値を設定します。
特に決まった値の設定はありませんが、
「ホームページ」や「投稿(個別記事)」に優先度を上げるといいです。
必要な項目をすべて設定し終えたら「設定を更新」をクリックして設定完了です。
続いて、
生成されたXML SitemapsファイルのURLを確認します。
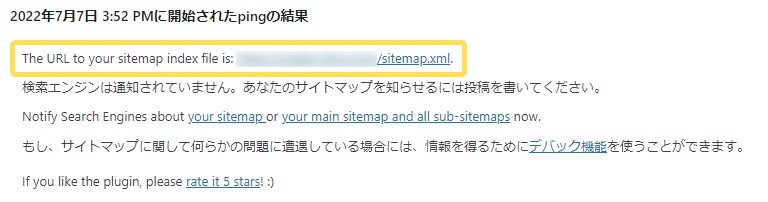
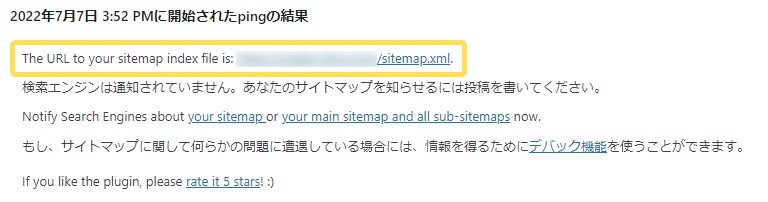
設定画面の上部に、「あなたのサイトマップのインデックスファイルのURL」が記載されているのでコピーします。
コピーしたURLをGoogleサーチコンソールに貼り付けて登録する作業を次から行っていきます。
XMLサイトマップでファイルを作成したら、Googleサーチコンソールに登録して反映させる必要があります。
それでは、Googleサーチコンソールにログインします。


左のメニューの中から「サイトマップ」をクリックします。


XML Sitemapsプラグインの設定画面でコピーしたサイトマップファイルのURLを貼り付けます。
URLの末尾がxml.形式になっていることを確認して、送信ボタンをクリックしてください。
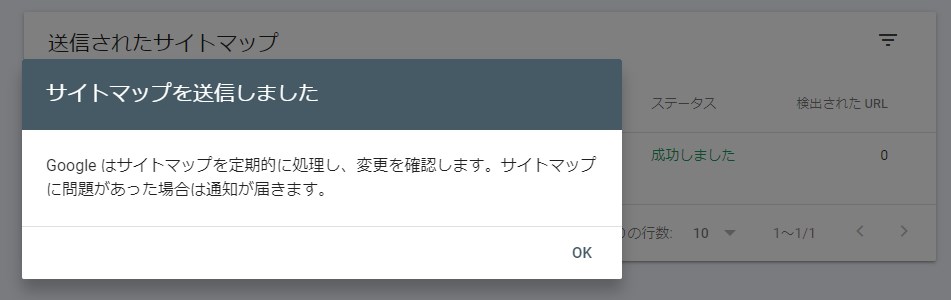
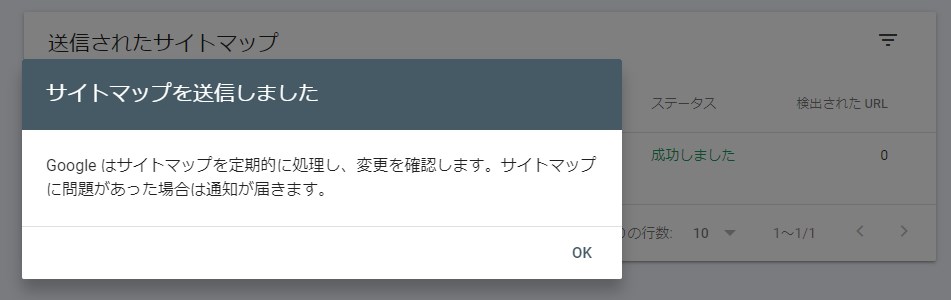
「サイトマップが送信しました」という表示が出ますので「OK」をクリックします。
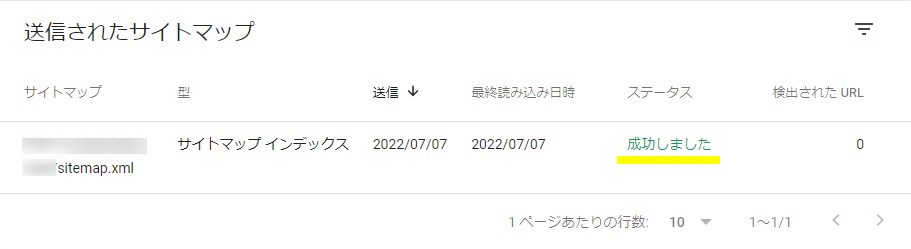
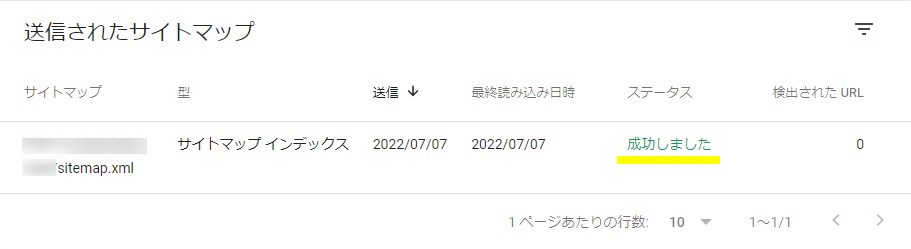
ステータスに「成功しました」と出ていれば設定は完了です。