この記事では、イチからWordPress(ワードプレス)を始めたい人向けに、レンタルサーバー「ConoHaWING / コノハウィング」のお申し込み手順~ワードプレスの初期設定まで分かりやすく解説していきます。
\ 期間限定割引キャンペーン中 /
 まあこ
まあここちらの動画の通りに進めれば10分でワードプレスが開設できます。
「WordPress(ワードプレス)ブログの始め方」全体イメージ
.jpg)
.jpg)
WordPressを始めるための全体像を「家を建てること」に例えると分かりやすいです。
- 「土地=サーバー」を借りる
- 「住所=ドメイン」を決める
- 「家=ブログ」を建てる
- 「家具=初期設定」を設置する
レンタルサーバーはWebサイトの置き場所のことで、家を建てるための土地にあたります。
ドメインとは、Webサイトの住所にあたるもの。
WordPressをインストールしてレンタルサーバーに家を建てるイメージです。
WordPress ( ワードプレス ) には「テーマ」という外観がすでに出来上がったテンプレートがあります。
テーマを設定するとCSSやHTMLなどの専門知識がなくても、簡単にデザイン性のあるブログやWebサイトを作成できます。
テーマをインストール後は、初期設定=家具を置いてブログを始める為の準備完了です。
WordPressブログを始める手順
WordPress(ワードプレス)を始めるには、以下の4つの手順で設定を進める必要があります。
WordPressかんたんセットアップを申し込む
(独自ドメインを取得し、サーバーとドメインを紐づける)
- パーマリンクの設定
- テーマの設定
- サイト名とキャッチフレーズ
- ブラグインの導入
- Googleアナリティクスとサーチコンソールの設定
- その他の設定
ConoHa WING(コノハウィング)をおススメする3つの理由
私は以前「エックスサーバー」を利用していました。
私が契約した当時は、まだ「ConoHa WING」がなかったので、
今から始めるなら「ConoHa WING」でもいいかなと思った理由を解説します。
- 初心者でも迷うことなく簡単にWordPressを開設できる
- 料金が安い!
- 初期費用0円
- 月々のお支払いが 1年契約で月額990円~ (最大割引47%OFF → 687円/月~)
- ドメイン代が2つまで永久無料!
- 1つ目のドメイン
- .com / .netを含む全20種類から人気のドメインが選べる!
- 2つ目のドメイン
- .online / .space / .website / .tech / .site / .fun / .tokyo / .shopから1つ選べる!
- 1つ目のドメイン
- 表示スピードが他社より早い!
- 管理画面のコントロールパネルがシンプルで分かりやすい
- 運営会社は大手の「GMO」で安心感がある
- 他社からWordPress乗り換え代行無料!
- セキュリティ対策が手厚い
ドメインに関しては、ConoHa WINGを契約している間ずっと無料で使えます。
1つ目のドメインは、ブログのドメインに最も人気の「.com」が使えるのが嬉しいです。
このブログでいうと「maako-blog.○○」の末尾「~.○○」の箇所です。
他には、「.net」「.jp」もブログによく使われています。
ブログ立ち上げから最初は何を書いていいか分からないという人は、
雑記ブログを書いていって、慣れてきた頃に2つ目を特化ブログに無料ドメインで立ち上げということもできます。
うちは夫婦でドメインを分け合って使用しています。
ちなみに2つ目のWebサイトのURLには「.com」「.net」は使えません。
「.online」「.space」「.website」など、どれもあまり聞きなれないドメインですが、
企業やオンラインショップ、オンラインビジネス用のWebサイト等に人気のドメインが揃っています。
- 「モリサワWebフォント」が33書体無料で使える
- セキュリティ対策に無料の独自SSL設定可能
- WordPressをコントロールパネルから簡単にインストール
- 「WINGパック」利用で人気の有料WordPressテーマが割引価格で購入できる
- サーバー上のデータを毎日自動でバックアップしてくれる
- 自動キャッシュクリアなどのConoHa WING独自のプラグインが利用可能
等々、嬉しい機能がいっぱいです。
良い面もありますが、当然デメリットもあります。
よく検討した上で購入をおすすめします。
デメリット
実際に使用している人の口コミを購入前に調べたところ、
ハードウェア障害により長時間のサーバーダウンが何回か起きている報告が見受けられました。
また、サポート問い合わせの返信が遅い、「ヘルプを見て自分で調べください」など親身な回答が得られていませんでした。
サーバーダウンは「エックスサーバー」でも頻度は多くありませんが、実際に起きていて、他のサーバーでも起りうることでしたので、今回はコノハウィングを試しに使ってみることにしました。
WordPressかんたんセットアップを行う手順
それでは、レンタルサーバーのConoHa WING(コノハウィング)でワードプレスブログを始めたい方にお申し込み手順を解説しています。
WordPressかんたんセットアップとは、
初めてWINGパックをお申込みした際に下記のことがワンストップで設定できるシステムです。
- サーバーのお申込み
- 独自ドメインの取得と設定
- WordPressのインストール
- WordPressのテーマの追加
- SSLの設定
「WordPressかんたんセットアップ」を使うと通常行うWordPress構築の煩わしい設定を省けます。
初心者でも迷うことなく簡単にワードプレスを開設することができます。
過去には「ドメイン取得」「サーバー契約」「テーマ」「WordPressインストール」を個別で設定し関連付けていました。
下記手順通りに進めれば10分で設定出来ます。
まずは公式サイト
![]()
![]()
\ 最大割引キャンペーン /
※このキャンペーンは期間限定です。
\ ConoHa WINGお申し込み方法 /
私が実際にお申込みした動画の解説はこちら
\ ConoHa WINGお申し込み方法 /
画像付きの解説はこちら
STEP1 レンタルサーバー「ConoHa WING (コノハウィング)」公式サイトにアクセスする
STEP2 お申込みページへ進む
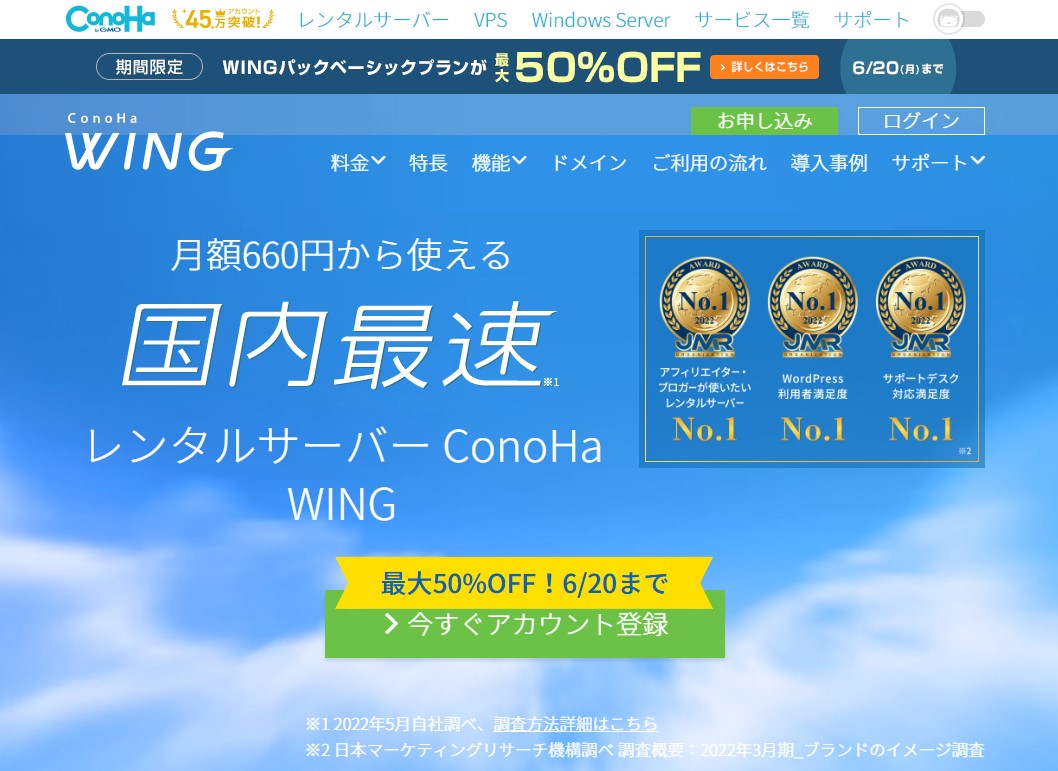
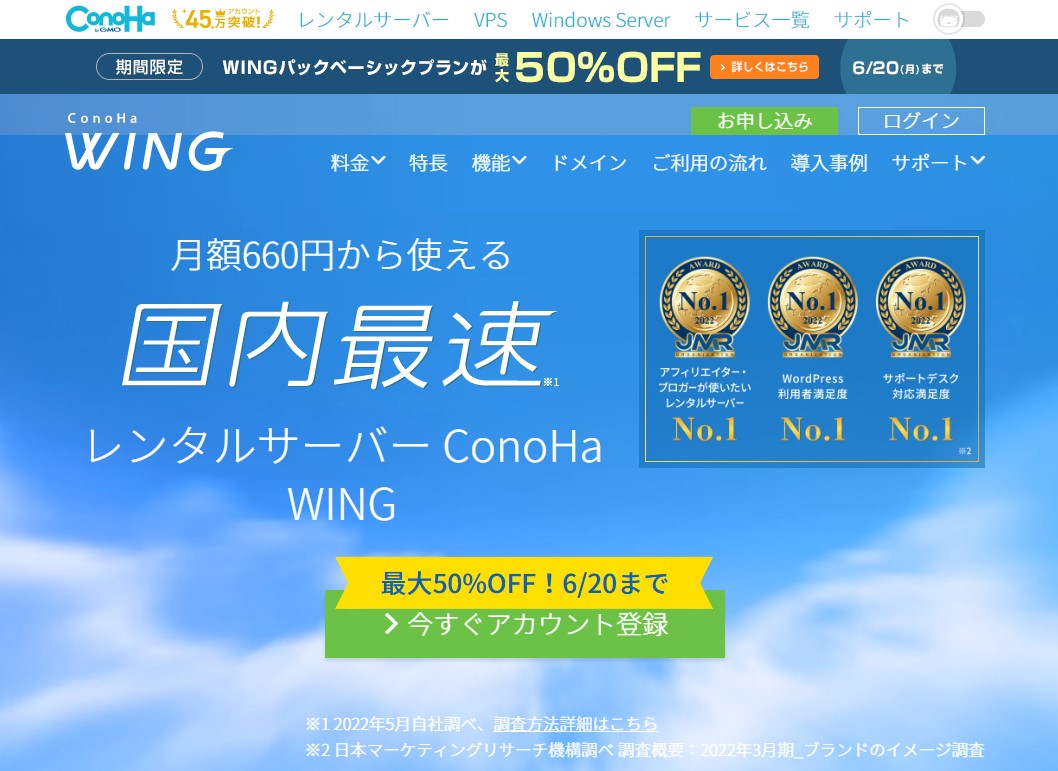
「今すぐアカウント登録」ボタンをクリックする
STEP3 アカウントを登録する


- 新規お申込みの方は、「初めてご利用の方」に必要事項を入力する
- メールアドレス
- パスワードの設定
- アカウント作成
- すでにConoHaWINGのアカウントを持っている方はログインする
- メールアドレスとパスワードを入力
STEP4 料金タイプとプランを選択する
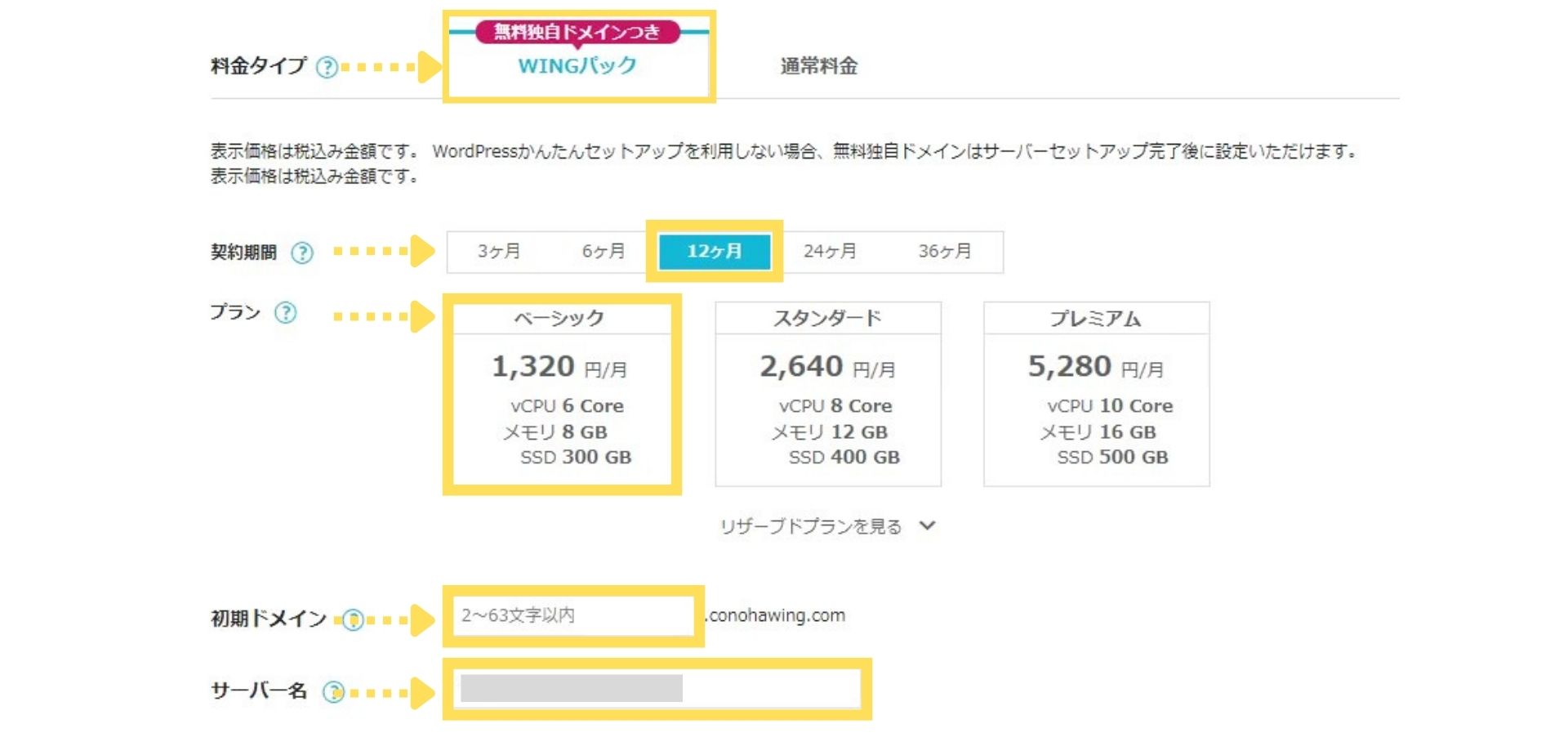
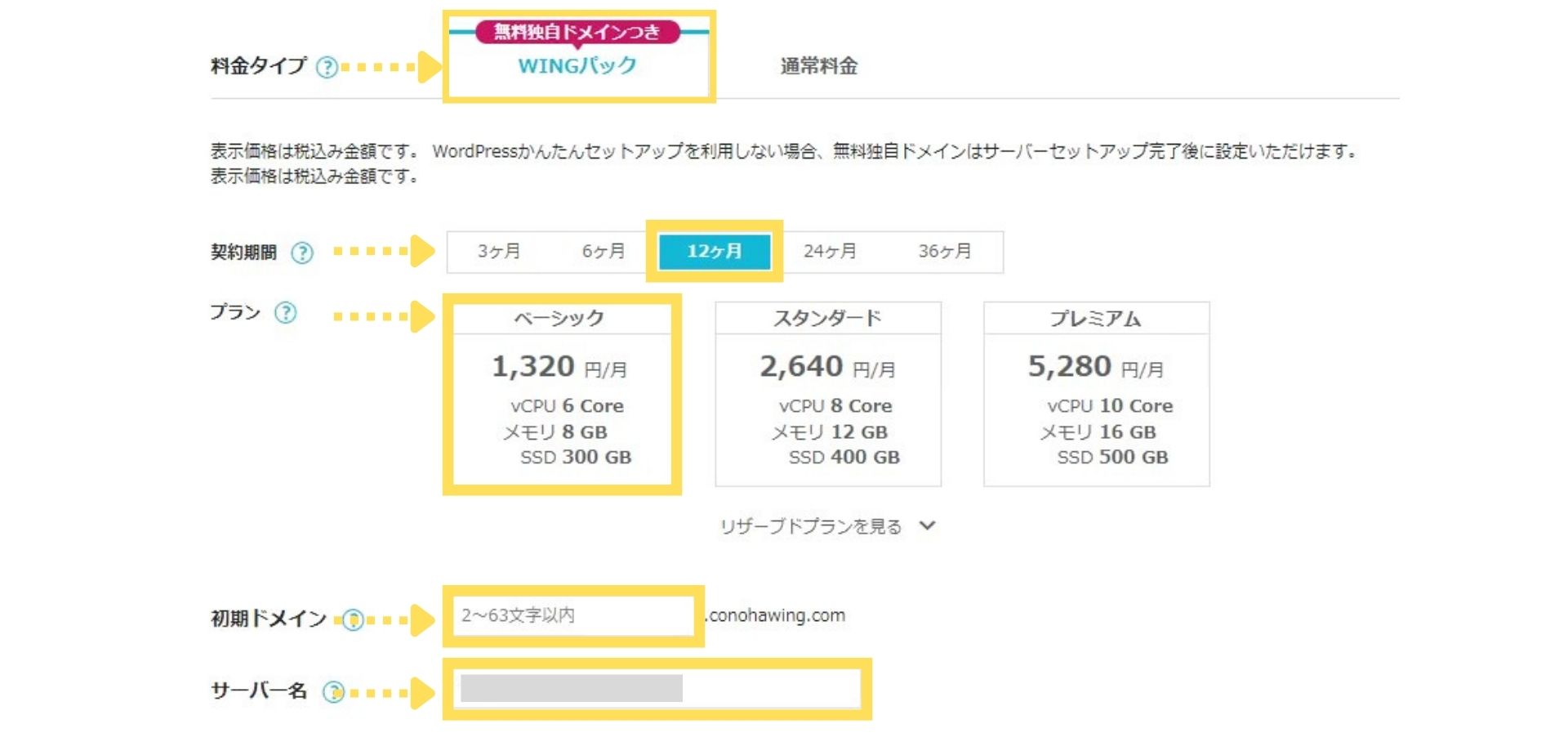
- 料金タイプ
→「WINGパック」がおすすめ!- 「サーバー+ドメイン+WordPressのインストール+WordPressテーマの導入」が一括で簡単にセットアップできます。
- 「サーバー+ドメイン+WordPressのインストール+WordPressテーマの導入」が一括で簡単にセットアップできます。
- 契約期間
→ 初心者は「12ヶ月」がおすすめ!- 契約期間が長い程、料金の割引率が高くなりお得に使えます。
- 契約期間が長い程、料金の割引率が高くなりお得に使えます。
- プラン
→「ベーシック」がおすすめ!- 「ベーシック」「スタンダード」「プレミアム」の3つのプランから選ぶことができます。
- 「ベーシック」「スタンダード」「プレミアム」の3つのプランから選ぶことができます。
- 初期ドメイン
→ ここでは自分が分かりやすい文字列を設定すればOKです。- 「初期ドメイン」は「独自ドメイン」とは別物です。
- 「初期ドメイン」は「独自ドメイン」とは別物です。
- サーバー名
→デフォルトのままでOK
STEP5 WordPressかんたんセットアップを行う


- WordPressかんたんセットアップ
→「利用する」を選択 - 独自ドメインの設定
→ 好みの文字列を入力- ここで決めたドメインは永年無料で使えますので、慎重に決めましょう!
- ブログ用には「.com」がおすすめです!
- 作成サイト名
→ ブログのサイト名を入力- ブログ作成後でも変更可能ですので仮名でもOK
- ブログ作成後でも変更可能ですので仮名でもOK
- WordPressユーザー名の入力
- WordPressの管理画面にログインする時に必要になります。
- WordPressの管理画面にログインする時に必要になります。
- WordPressパスワードを入力
- WordPressの管理画面にログインする時に必要になります。
- WordPressの管理画面にログインする時に必要になります。
- WordPressテーマを選ぶ

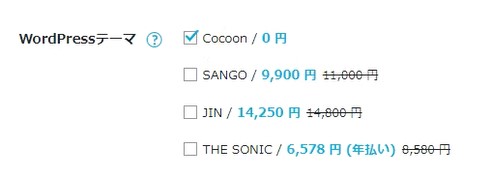
- Cocoon(コクーン)/ 0円
- SANGO(サンゴ)/
14,800円⇒ 14,000円 - JIN(ジン)/
14,800円⇒14,250円 - THE SONIC(ソニック)/
8,580円/年 ⇒ 6,578円(年間)
※割引料金が適用されるのはWordPress開設時だけのチャンスです!!
まだ決まっていない人や他のテーマを利用予定の人は、無料の「Coccon」を選択しましょう。
- 料金を確認して「次へ」をクリック
STEP6 お客様情報を入力
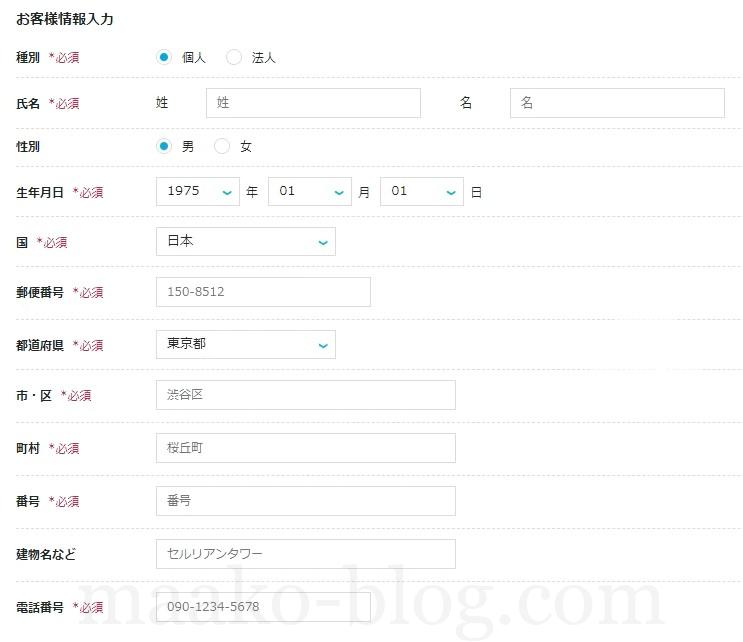
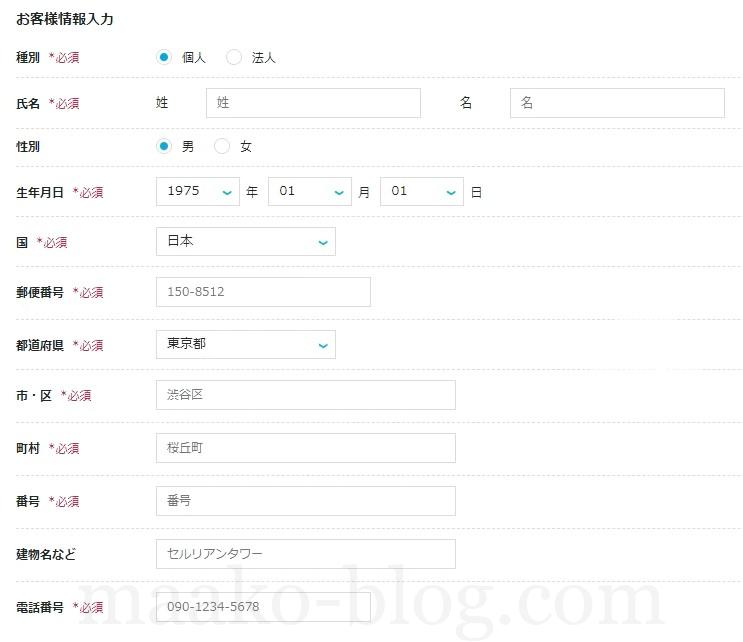
必要な情報を全て入力したら「次へ」をクリックします。
STEP7 本人確認を行う
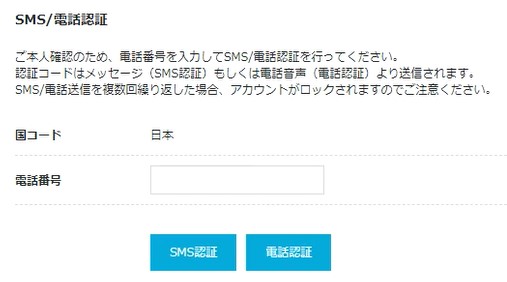
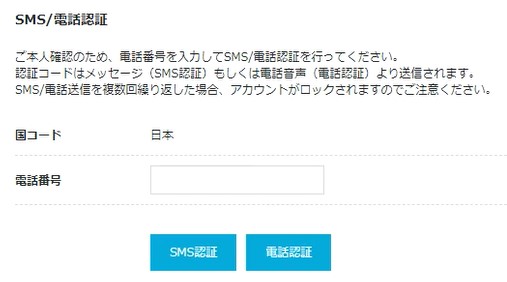
SMS認証(ショートメッセージ)か、電話認証(音声通話)のどちらかを選択できます。
- ここでは、簡単な方のSMSを選択します。
- スマホのSMSに【認証コード】が届きます。
- 【認証コード】を入力して「送信」をクリックする。
STEP8 お支払い方法を選択する
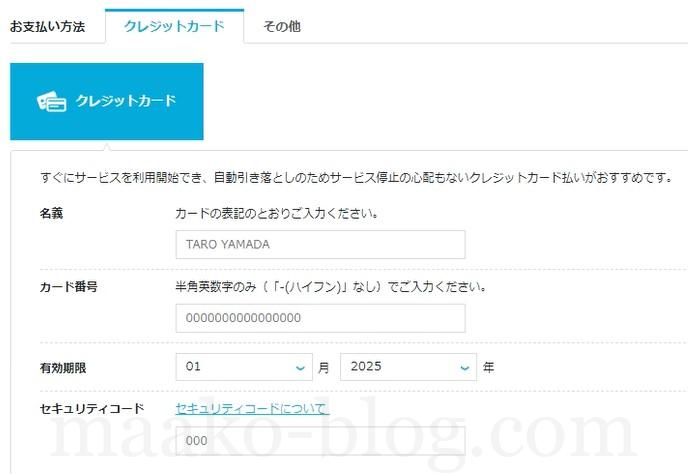
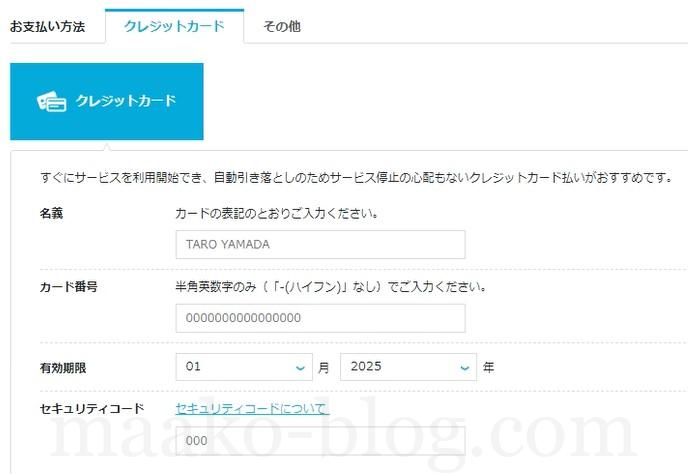
- 支払方法を選択する→「クレジットカード」決済がおすすめ
- クレジットカード情報を入力する。
- お申し込み内容を確認して「お申し込み」をクリックします。
- 「その他」の支払いを選択した場合
- ConoHaカード/デビュー割をクリックします。
- 「クーポンコード」を入力します。
- お申し込み内容を確認して「お申し込み」をクリックします。
STEP9 WordPressのインストールが完了
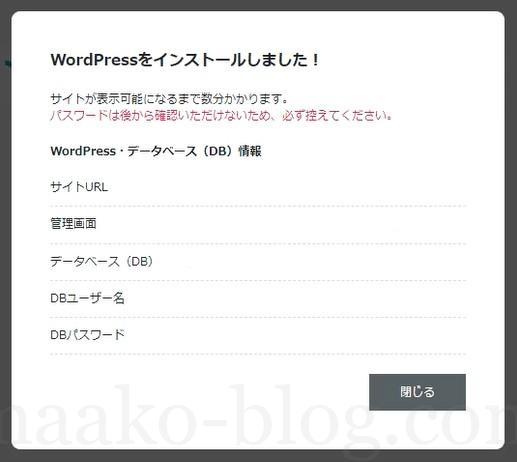
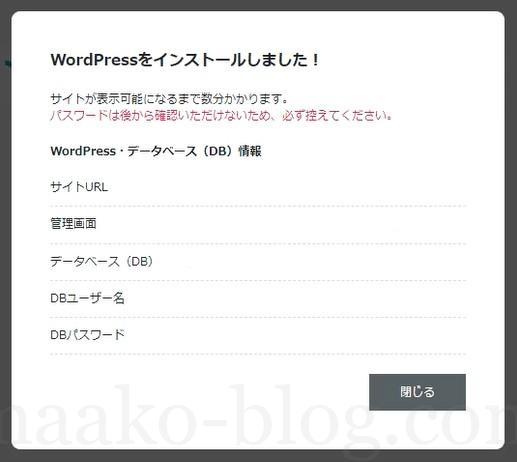
お疲れ様でした。
これでWordPressのインストールが完了しました!
- お申込み完了後は、WordPressのサイトURL、データベース情報が表示されます。
- データベースのパスワードは後から確認が出来ませんので必ず控えてください。
ConoHa WingのコントロールパネルからWordPressにログインする方法
WordPressの管理画面(ダッシュボード)にログインする方法を動画で解説しています。
手順⑥の後に「このサイトにアクセスできません」の表示が出て、WordPressにログインできない場合は、DNSの設定がまだ反映されていません。24時間~72時間経ってから再度アクセスしてください。
WordPressの初期設定をする
次にWordPressに最低限必要な初期設定を行います。
- SSLの設定
- パーマリンクの設定
- WordPressテーマの導入
- プラグインの導入
- アクセス解析ツールの設定
- ASPの登録
無料独自SSL化の設定方法
ConoHa WINGのお申し込みを完了すると、Webサイトに無料で独自SSLを設定することができます。
特にこちらで設定することはなく、30分間から1時間前後待つとSSL化が自動で有効化されます。
SSLが有効化されたか確認するには
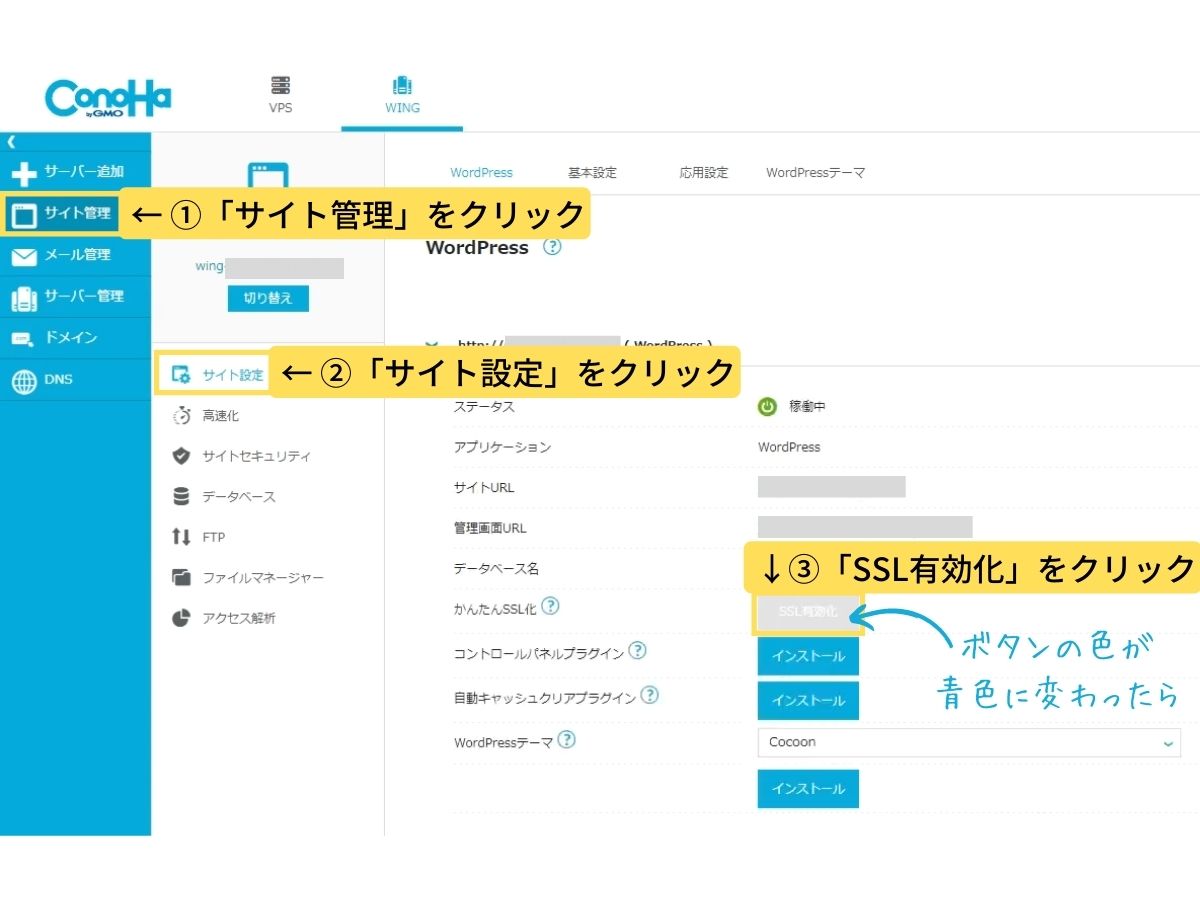
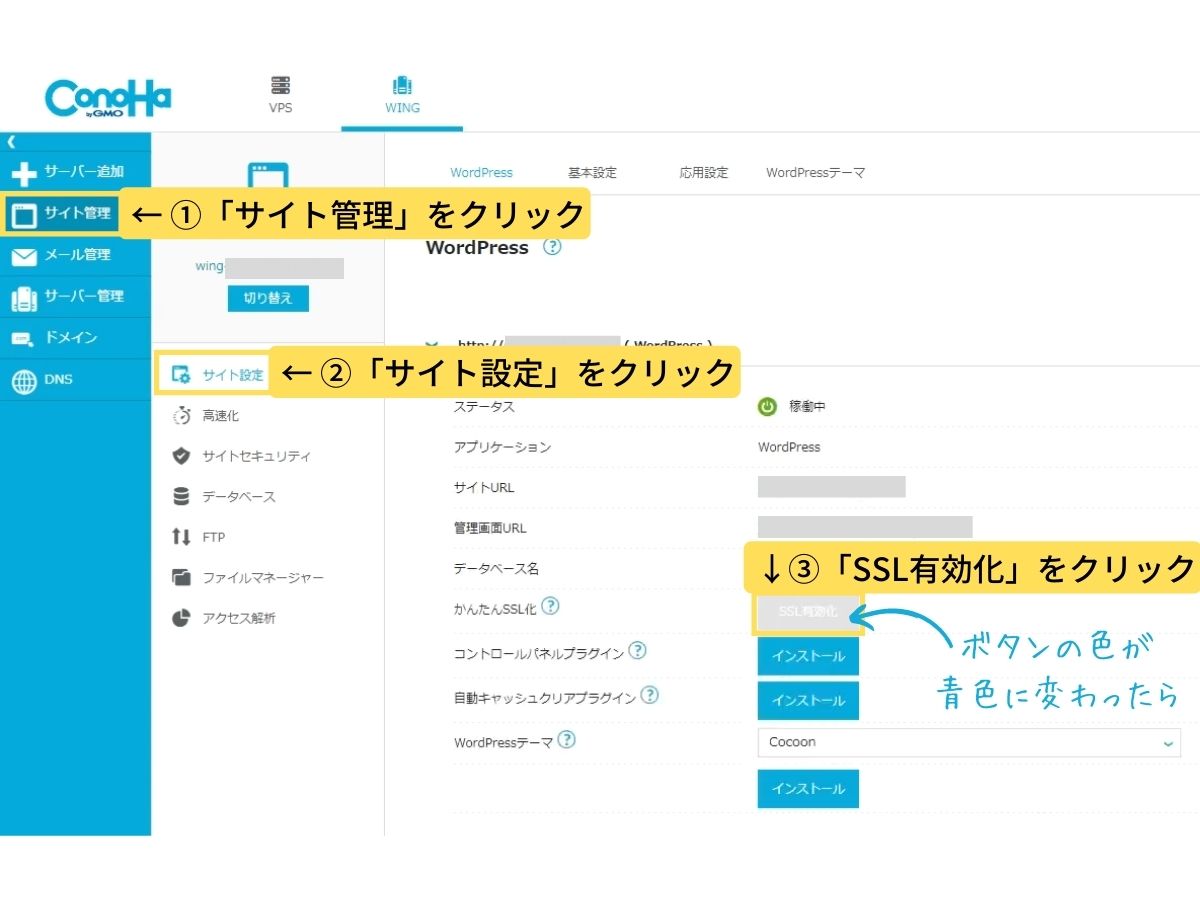
この画像の「SSL有効化」ボタンが青色に変わって押せるようになったら、ボタンを押してSSLの設定が完了となります。
SSLを設定するとURLの始まりが「http://」から「https://」へ自動でリダイレクトされるようになります。
- HTTP ( Hyper Text Transfer Protocol)
- HTTPS ( Hyper Text Transfer Protocol Secure)
の略で、HTTPSの方はWebサイトから情報を送信する際に送信内容を暗号化し安全性が高いWebサイトです。
インターネット上でデータを暗号化して送信する仕組み(プロトコル)です。
個人情報やクレジットカード情報などの重要なデータを暗号化して、サーバー~PC間での通信を安全に行うことができます。
SSL化することで、インターネット上のデータ通信を暗号化し、ハッカーなどの第三者から個人情報やカード情報が盗まれるネット犯罪を防ぎます。
SSL化されているサイトかどうか知るには、サイトのアドレスバーに鍵マークが表示されているかで分かります。
「http://」のURLは鍵マークが付いておらず、サイトにリンクしようとすると[保護されていない通信][このサイトは安全ではありません]と表示されます。
「https://」から始まるURLには、鍵マークが付いており、クリックするとSSL証明書の情報をみることができます。
これで安全性の高い信頼性のあるサイトであることが証明されます。
WordPressの設定を「http」から「https」に変更する
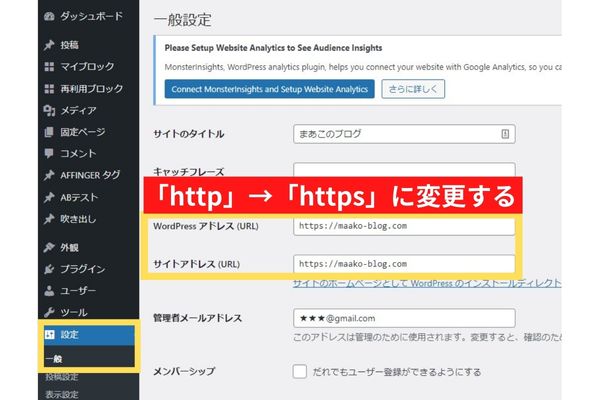
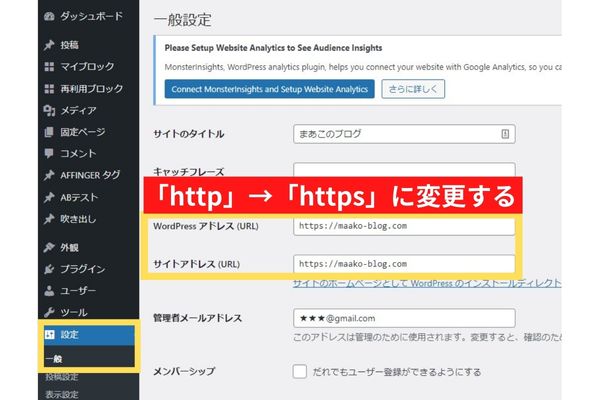
「https」で接続できることが確認できたら、
WordPressの「設定」から「一般」をクリックして、
WordPressアドレスとサイトアドレスの「http」を「https」に変更します。
( 最初からhttpsになっていれば、そのままでOKです。)
サイトアドレスにアクセスしてURLが「https」または「鍵マーク」がついていればSSL化は完了です。
パーマリンクの設定方法
WordPress初期設定の段階で必ずパーマリンクを設定しておきましょう。
パーマリンクとは、Webサイトのページごとに割り振られたURLのことです。
適切なパーマリンクに設定することでSEOで評価されやすくなります。
http://www.○○○.com/△△△ 「△△△」の部分がパーマリンクです。


WordPressにログインし、左メニューの「設定」→「パーマリンク設定」を開きます。
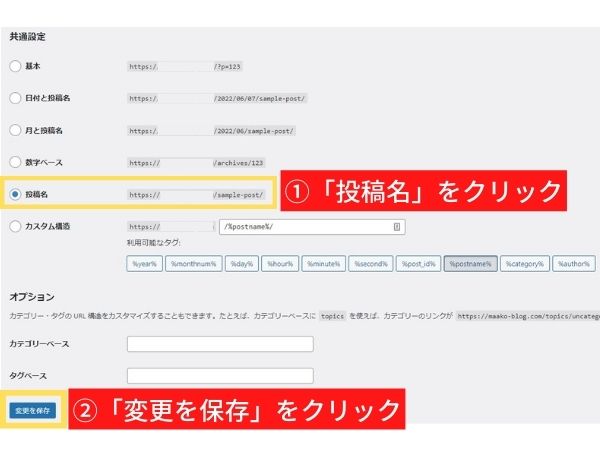
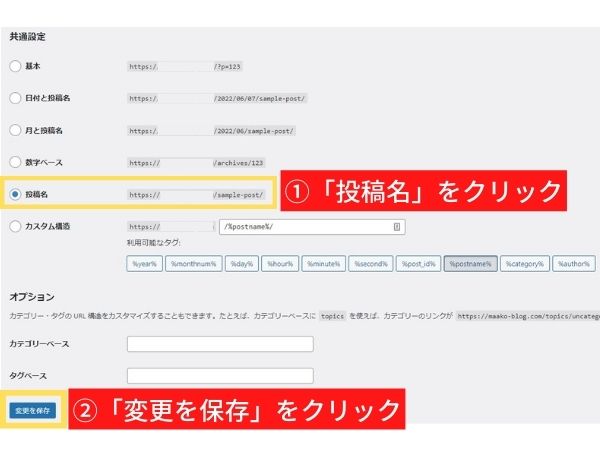
「共通設定」の部分から「投稿名」を選択します。
カスタム構造の部分は「/%postname%/」がおすすめです。(絶対ではありません)
最後に「変更を保存」を押して設定完了です。
続いて・・・
投稿記事のURL設定の仕方
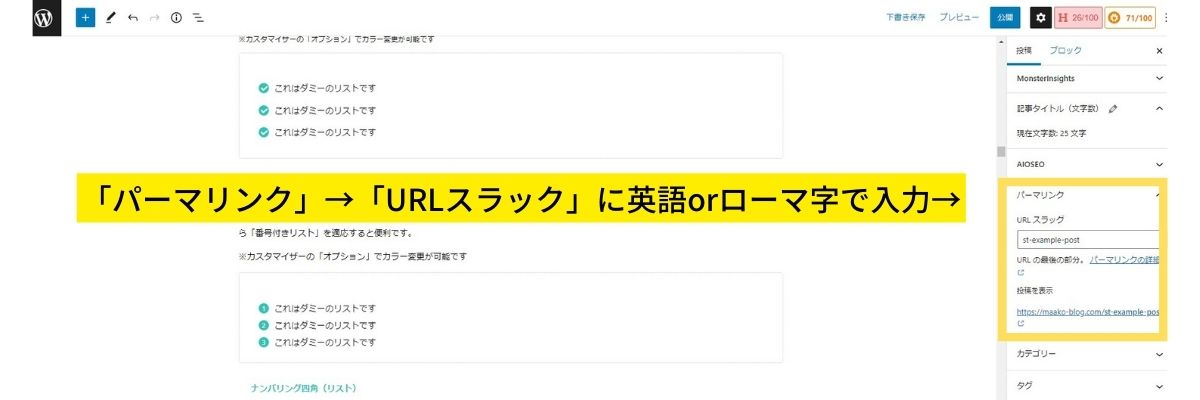
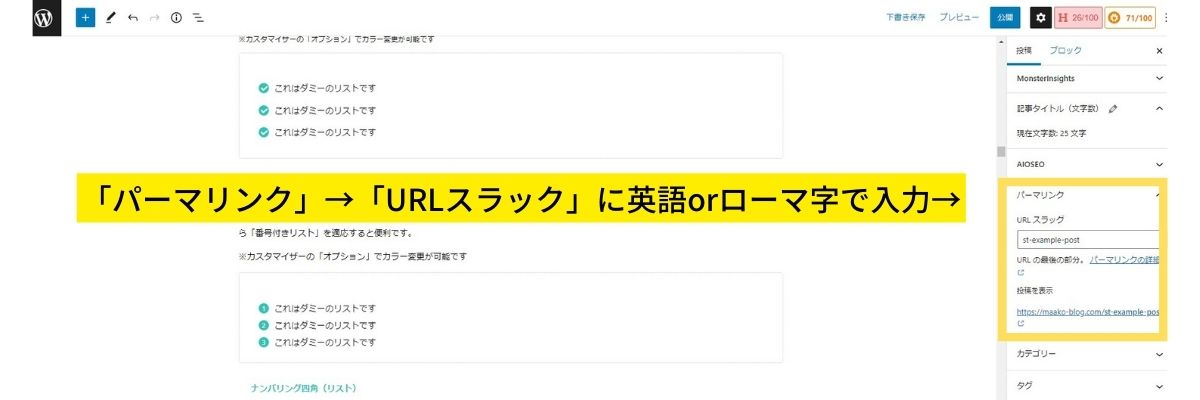
WordPressの記事投稿画面から右側メニューの「投稿」の「パーマリンク」→「URLスラッグ」を開いてください。
投稿や固定ページを下書き保存した後、URL の最後の部分(URL スラッグと呼ばれます)を編集できます。
URLスラッグには、文字列を英語表記かローマ字で原則入力します。
テーマの設定
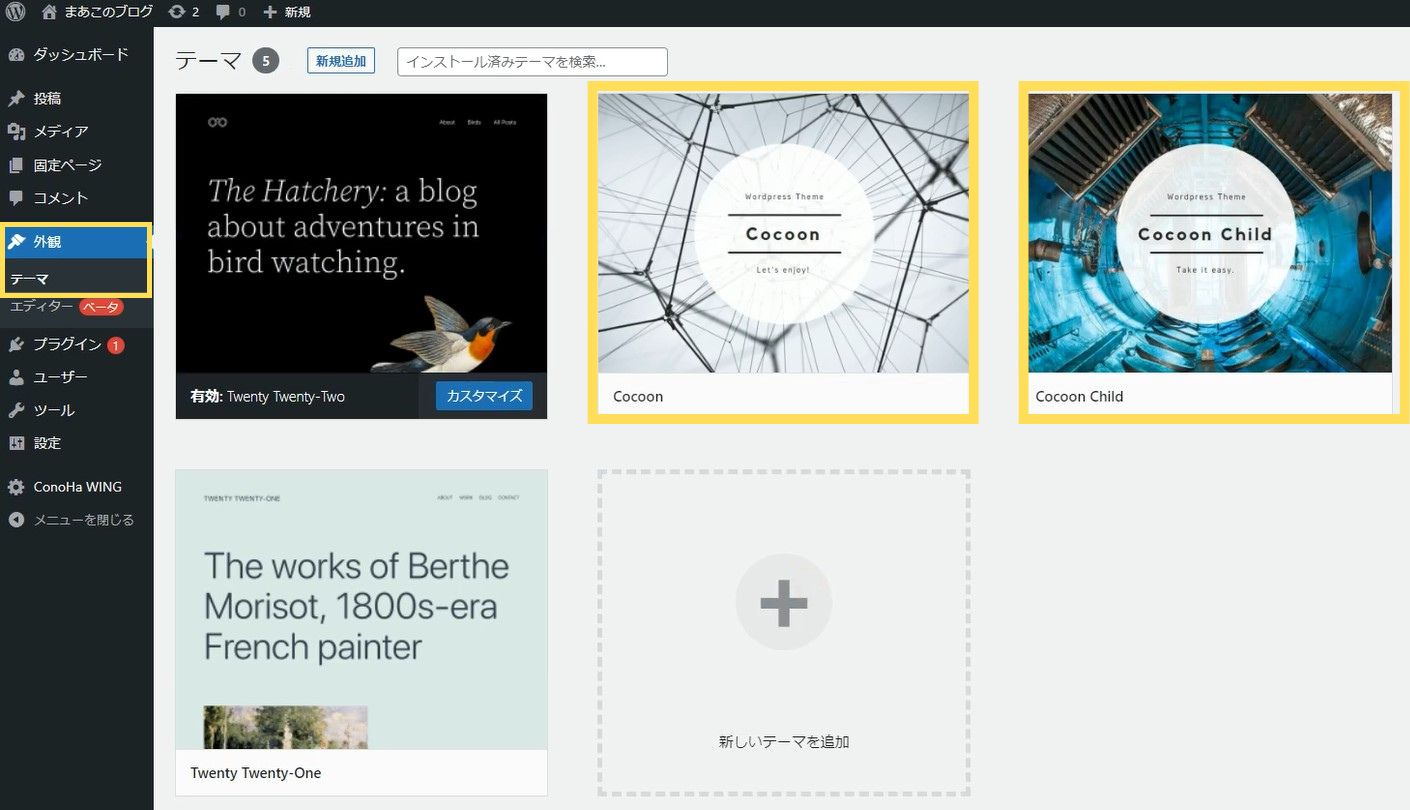
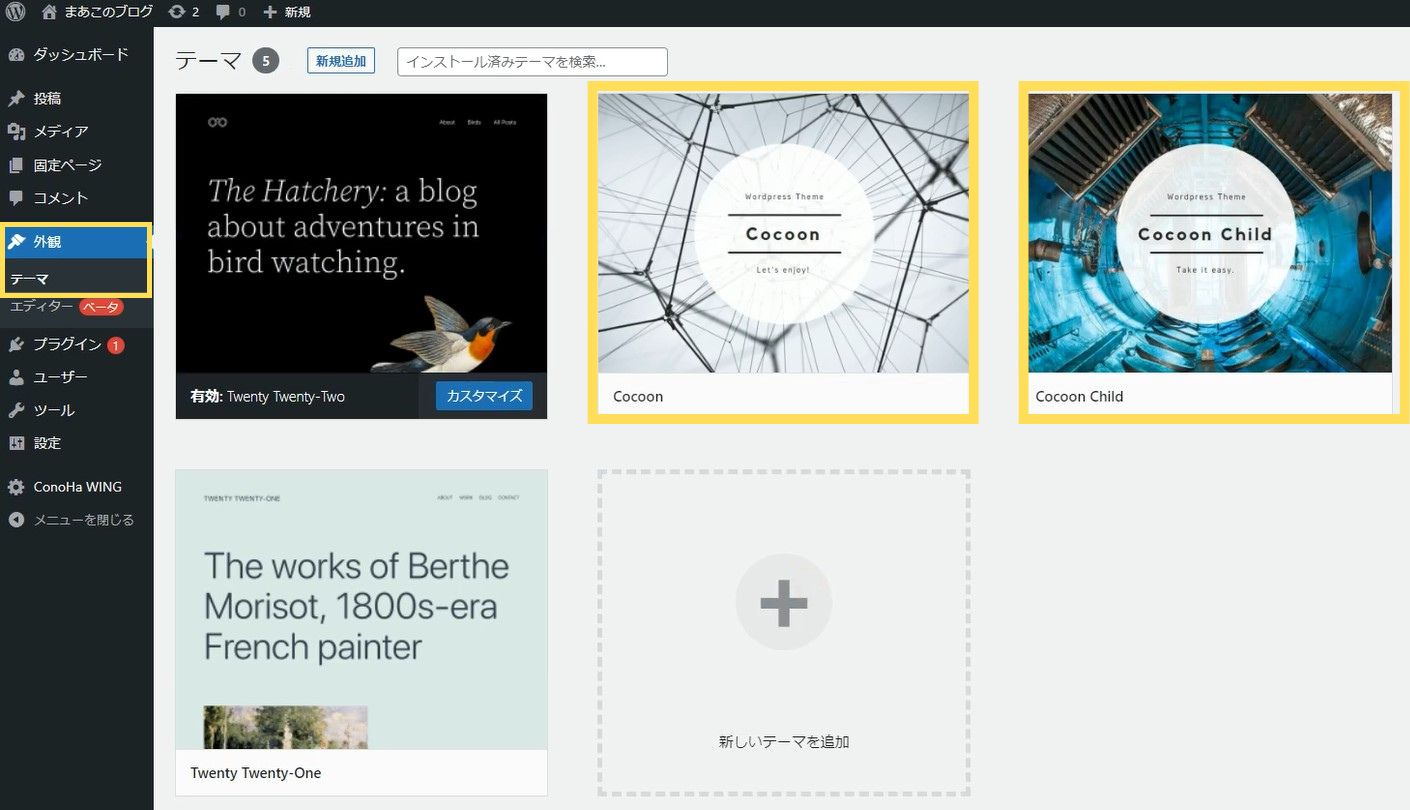
ダッシュボードから「外観」にカーソルを合わせると、「テーマ」という項目が表示されます。
「WordPressかんたんセットアップ」からお申し込みしていれば、
最初からあなたが選択したテーマがインストールされています。
インストールされているだけでは有効化されておらず、初期設定のデザインが反映されています。
選択して有効化ボタンを押すことでテーマが反映されます。
初めてワードプレスに触れる人は、無料のテーマ「Cocoon(コクーン)」でも十分です。
慣れてから2つ目のサイト作成時に有料テーマを利用するのがおすすめです。
途中から変更するとサイトのデザインが崩れるので設定し直すのが大変です。
そういう人は、最初から思い切って有料テーマにするのがいいでしょう!!
プラグインの導入する
「プラグイン」とは、WordPressブログの機能を拡張させるツールのことです。
最初にインストールしておくべきプラグイン最低限3つをここではお伝えします。
- 「EWWW Image Optimaizer」
- 画像最適化でページ速度を高速化してくれる
- 「Googl XML Sitemaps」
- ブログのサイトマップを自動生成してくれる
- 「SiteGuard WP Plugin」
- ワードプレスのセキュリティを強化してくれる
プラグイン導入手順
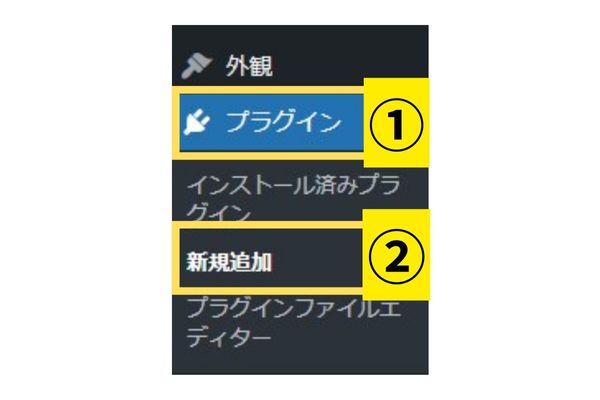
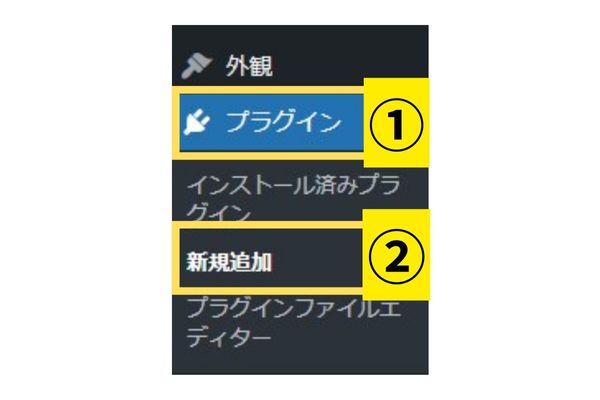
「プラグイン」→「新規追加」の順にクリック
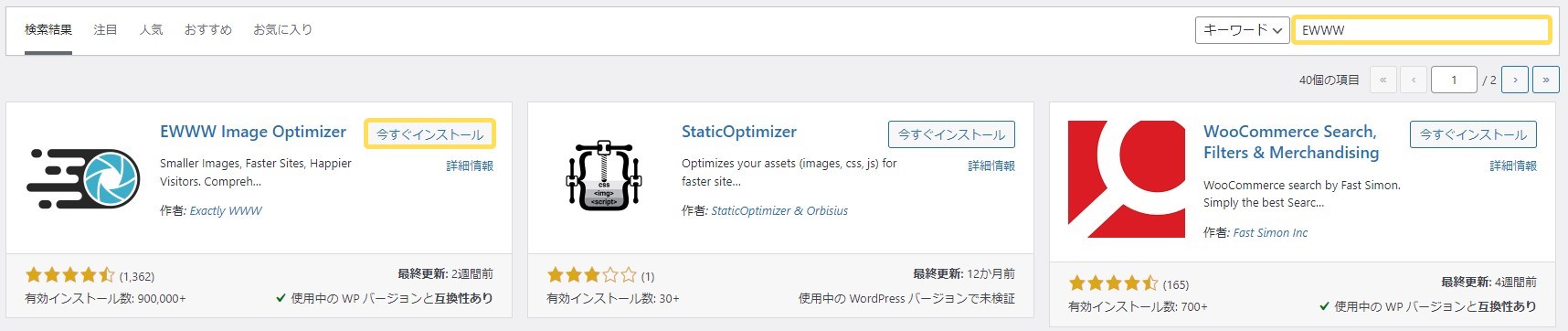
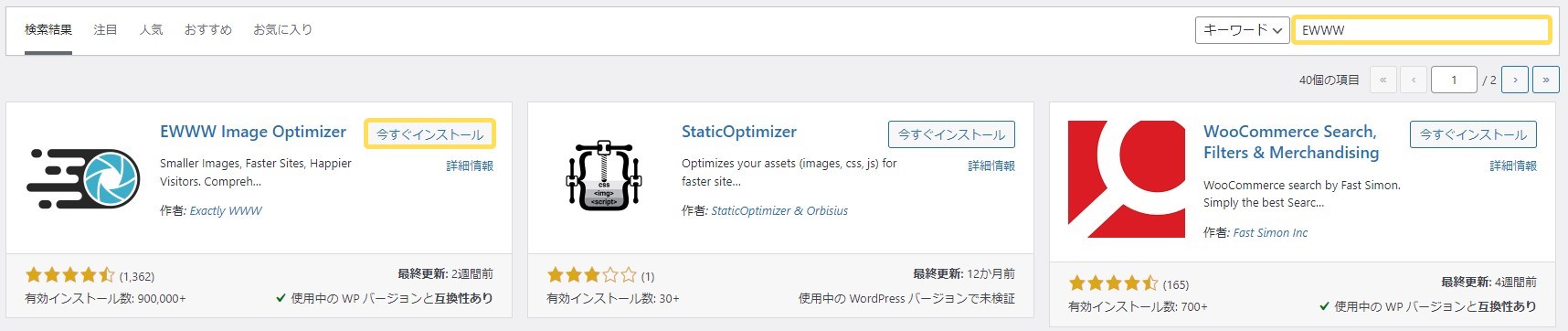
右上の検索ボックスに「プラグイン名」を入力します。
探しているプラグインが見つかったら「今すぐインストール」を押します。
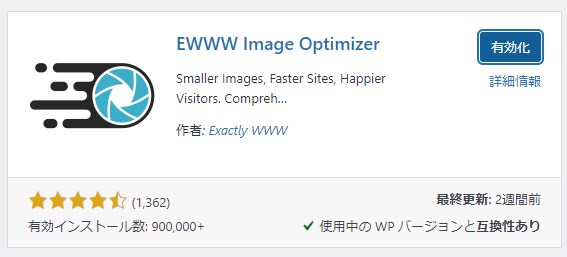
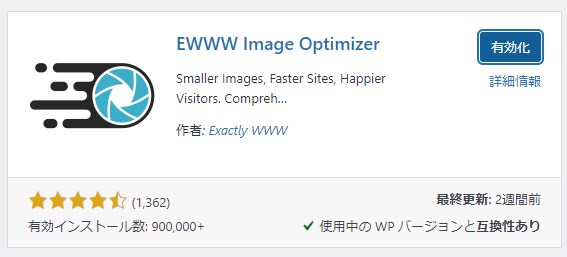
「有効化」をクリックして、プラグインのインストールは完了です。
上記①~③のプラグインをインストールして全て有効化にします。
(初めからインストール済みのプラグインはそのまま「有効化」をクリックしてください)
Googleアナリティクスとサーチコンソールの設定をする
初期の段階で設定しておくといいのが、サイトの分析ツールです。
- Googleアナリティクス
- Googleサーチコンソール
この2つは、Googleが提供する公式のアクセス解析ツールです。
無料で使えて高機能な便利なツールです。
この2つの違いは、
- アナリティクス
→「どこから」「どんなユーザーが」「どんな行動」をしているかを分析できる - サーチコンソール
→「どんなキーワードで検索されたか」「記事がGoogleに登録されているか」「サイトの状態に問題がないか」などを分析できる
Googleアナリティクスの設定方法はこちらからどうぞ


Googleサーチコンソールの設定方法はこちらからどうぞ
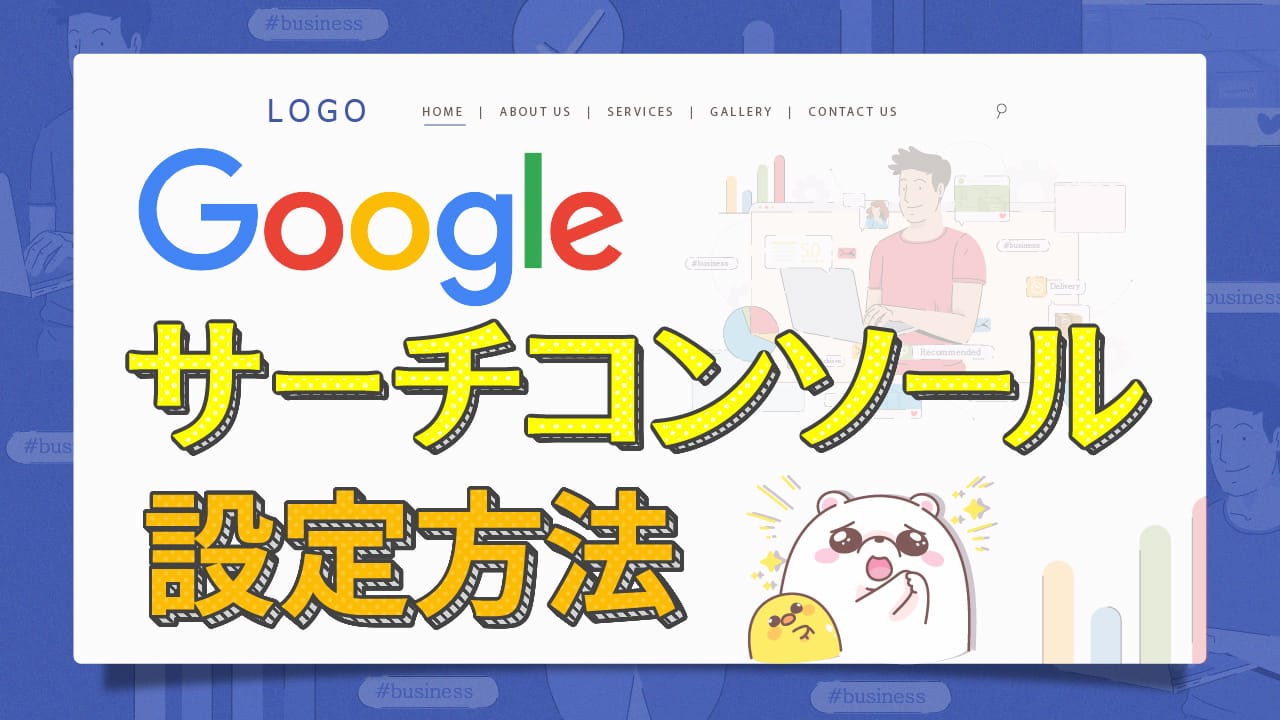
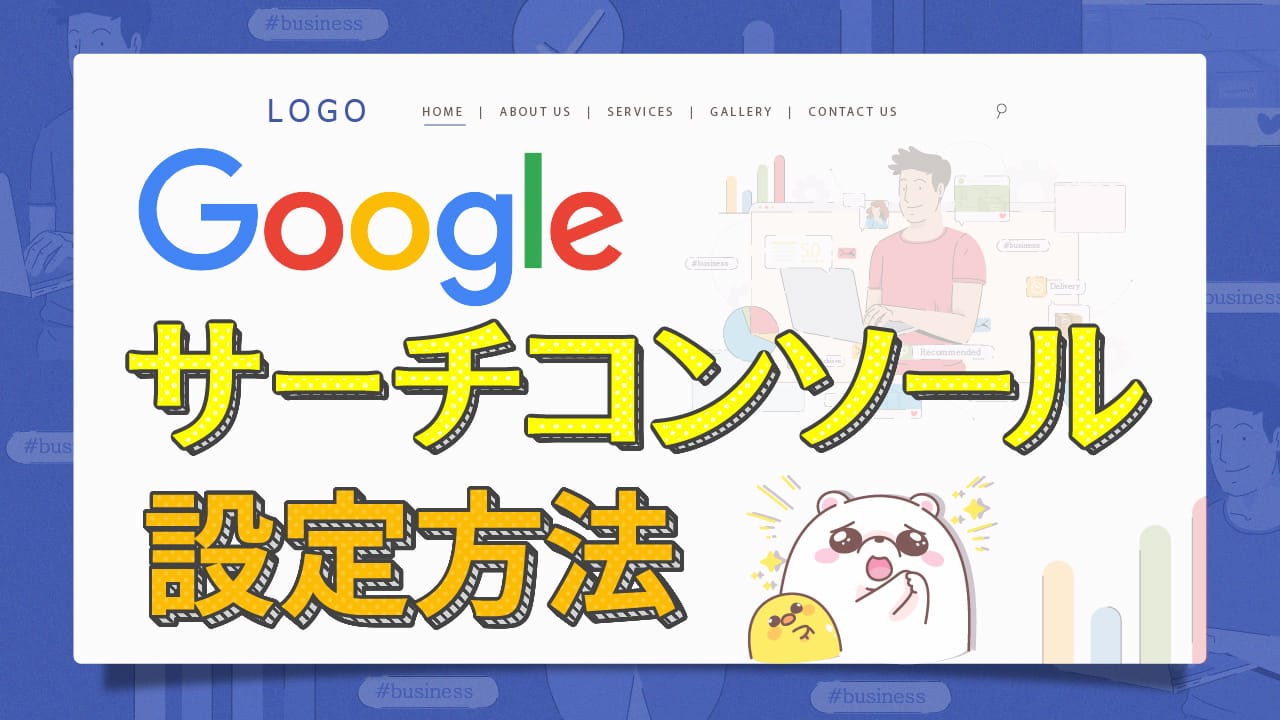
その他の設定
その他、WordPressを始める際にやっておきたい初期設定について、いくつか紹介します。
不要な初期プラグインの削除
不要なプラグインの削除
- Hello Dolly
- All in One SEO
プラグインは入れ過ぎるとサイトが重くなるので、
必要なものだけを入れるようにして、不要なプラグインは削除しましょう。
WordPressのデフォルトで入っている「Hello Dolly」はブログ運営では使わないので削除して問題ありません。
「All in One SEO」は、SEO対策に必須のプラグインといわれています。
しかし、WordPressのテーマによっては、すでにSEO対策が実装されていて機能が重複している部分が多くあり、
SEO評価がマイナスになる危険性があるので注意してください。
All in One SEOを導入しなくてもいいWord Pressテーマ
- JIN
- Cocoon
- SANGO
- SWELL
- AFFINGER
サンプル記事の削除
WordPressをインストールすると、デフォルトで「Hello world!」というサンプル記事が入っています。
こちらの記事は、必要ないので削除して問題ありません。


