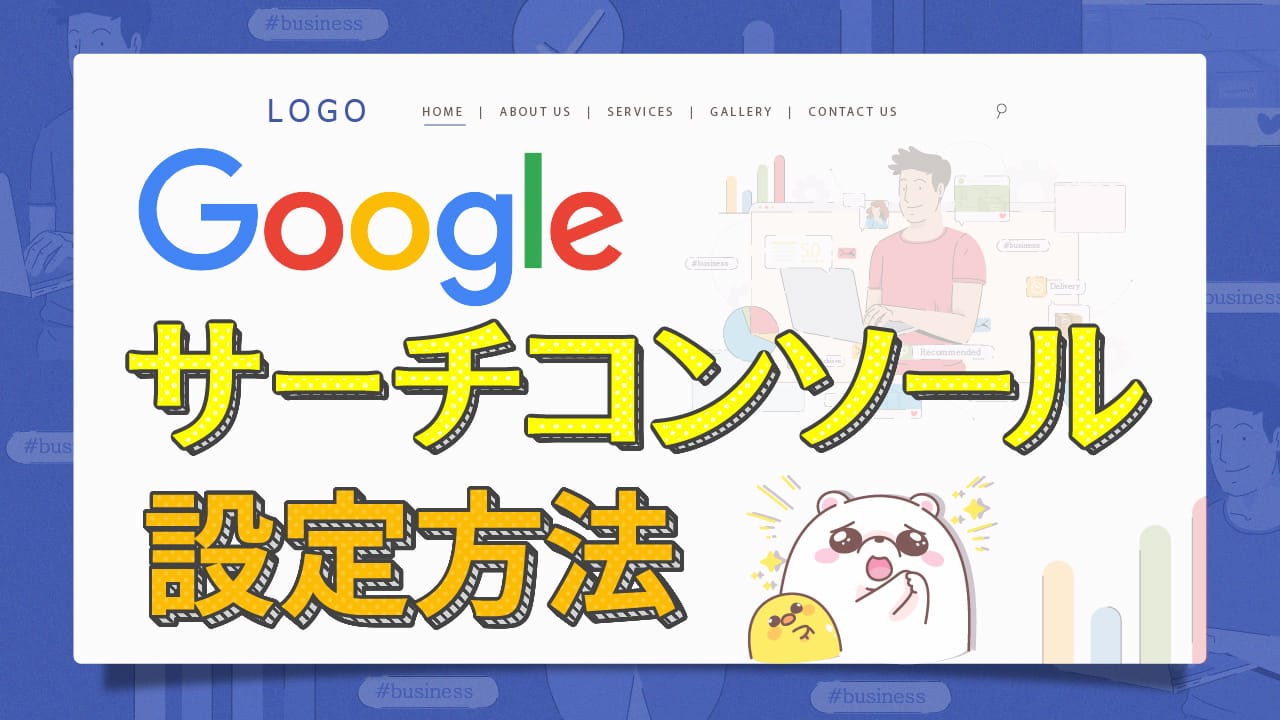まあこ
まあここの記事では、WordPressテーマ「AFFINGER6」と「SWELL」に2022年最新版のGoogleアナリティクスを設定する方法について解説しています。
WordPressブログを開設したらぜひ導入して欲しいブログのアクセス解析ツールです。
Googleアナリティクスを導入すると以下のことが分かります!
- サイトの訪問者数やページ単位のアクセス数、滞在時間がわかる
- どのデバイス(パソコン・スマホ・タブレット)でアクセスしたかわかる
- どこから(検索エンジン・SNS)アクセスしてきたかわかる
- コンバージョンの成果と将来の購入予測がわかる
Googleアナリティクスの最新版と従来版って何?
- 最新Ver.→ Googleアナリティクス4(GA4)
- 従来Ver. → ユニバーサルアナリティクス(UA)
Googleアナリティクスの公式ページによると、
2023年7月1日をもってユニバーサル アナリティクス プロパティ(UA)のサポートを終了すると発表しております。
サポート終了日を過ぎると、ユニバーサル アナリティクス(UA)のレポートをアナリティクスの管理画面で確認したり、API を介してユニバーサル アナリティクスのデータにアクセスしたりできなくなります。
従来Ver.をお使いの方は、今後Googleアナリティクス4プロパティ(以下、GA4)への切り替えが必須となります。
これから新しくアナリティクスを導入される方は、GA4を設定しましょう。
- プライバシーが重視され、今後起こりうる変化に対応可能
- 機械学習によるユーザーの行動をプラットフォームと複数のデバイスをまたいで分析
- 「スクロール数」「離脱クリック」「サイト内検索」などイベントの自動計測が可能
ユニバーサルアナリティクスでは、ユーザーの行動を元にした過去データの分析ができました。
一方、GA4では、機械学習を導入し、過去データから将来の予測が行えるようになっています。
また、同一ユーザーが複数のデバイス(PC・スマホ・タブレット)やプラットフォーム(ウェブ・アプリ)をまたいで使用した時の行動を把握できるようになりました。
Googleアナリティクス(GA4)の設定方法
これからGA4を設定するにあたり、全体の流れは以下のように進めていきます。
Googleアナリティクスの導入方法
1. Googleアカウントを作成する
Googleアカウントを持っている人は、 Googleアナリティクスのアカウントを開設するへ進んでください。
STEP1 Googleアカウントの作成
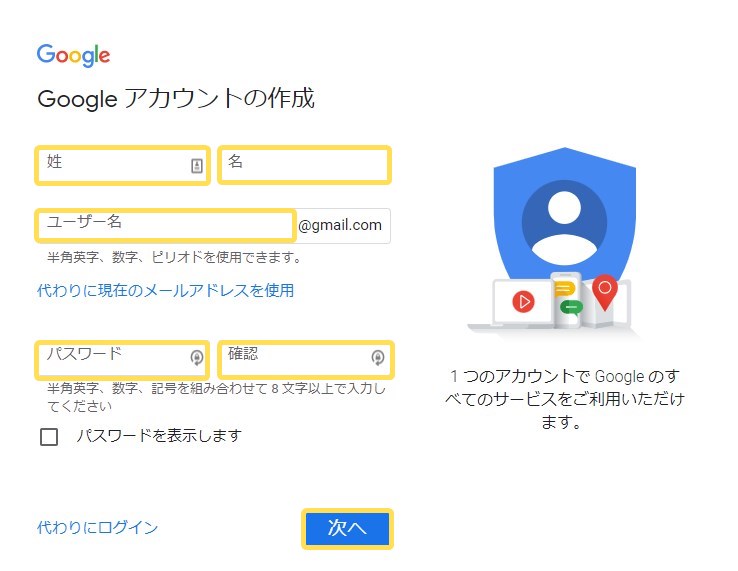
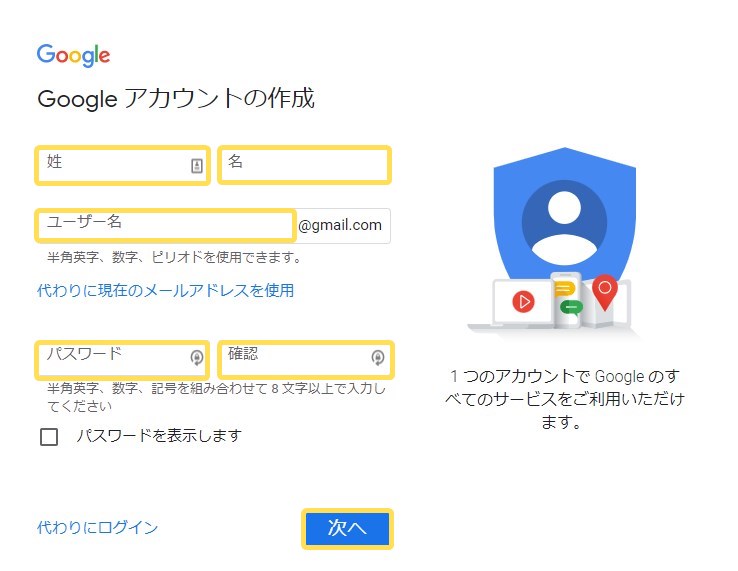
Googleアカウント作成ページに移動して新規アカウントを作成します。
登録に必要な項目をすべて入力して次へをクリックします。
STEP2 登録情報を入力
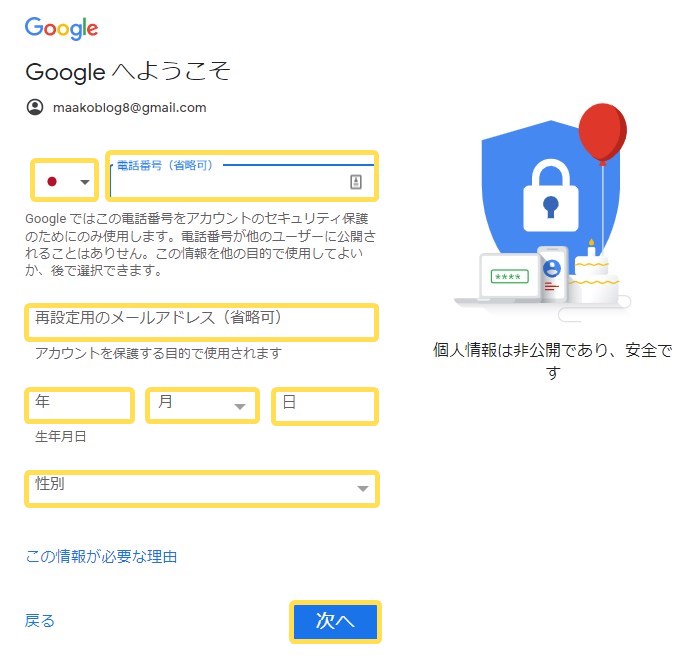
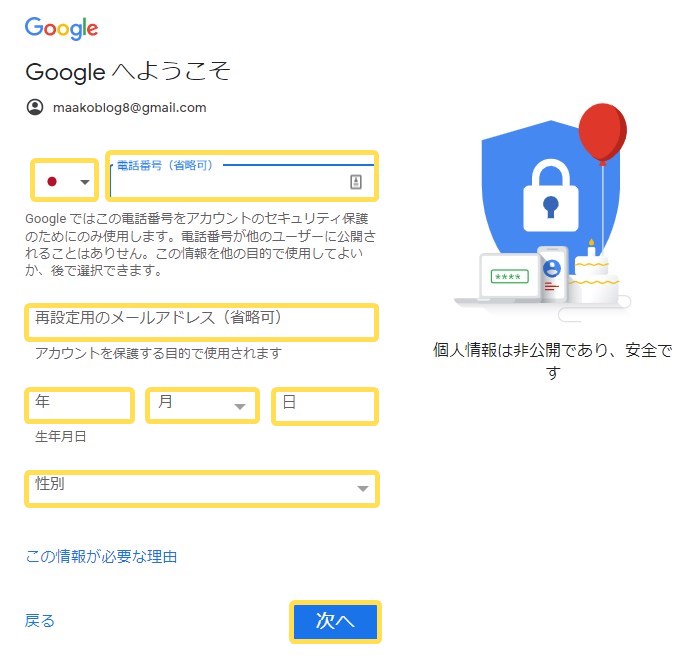
電話番号、メインで使用しているメールアドレス、生年月日、性別を入力して次へをクリックします。
STEP3 プライバシーポリシーと利用規約
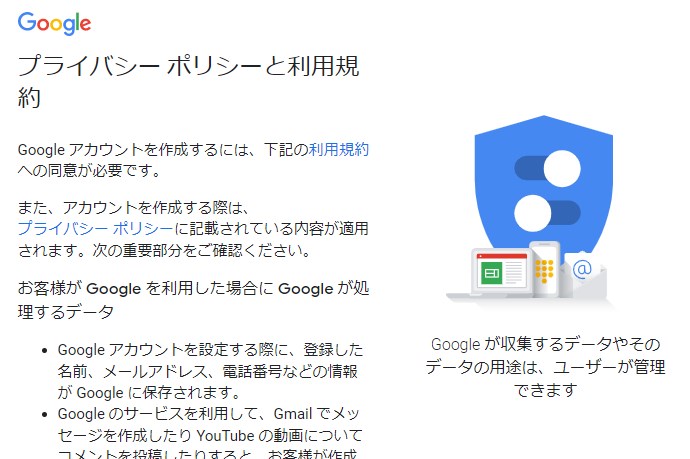
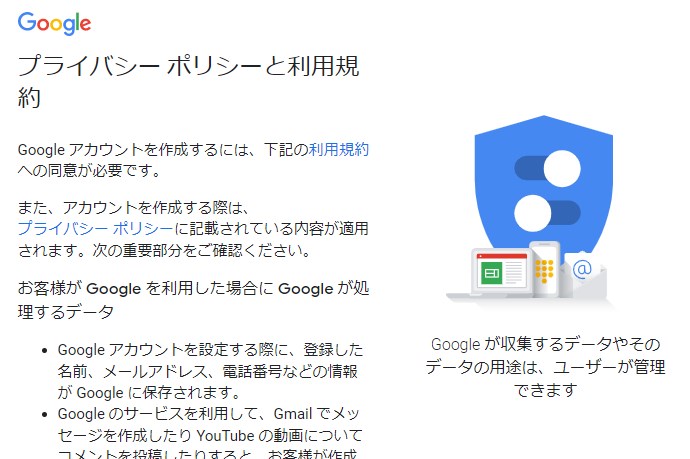
Googleアカウントの利用規約を読み、同意するをクリックしてください。
以上で、Googleアカウントの作成は完了です。
2. Googleアナリティクスのアカウントを開設する
それでは、Googleアナリティクスのアカウントを開設していきましょう。
STEP1「測定を開始」をクリック
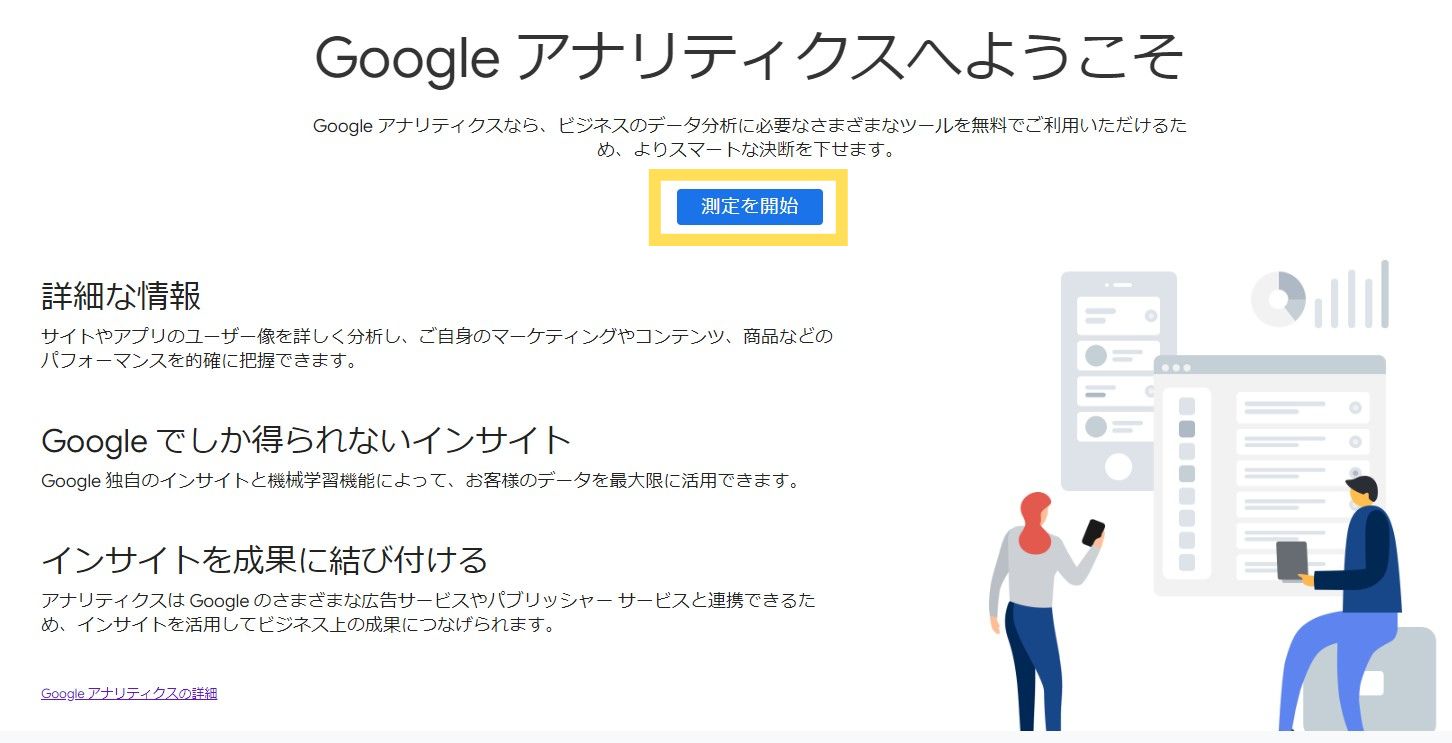
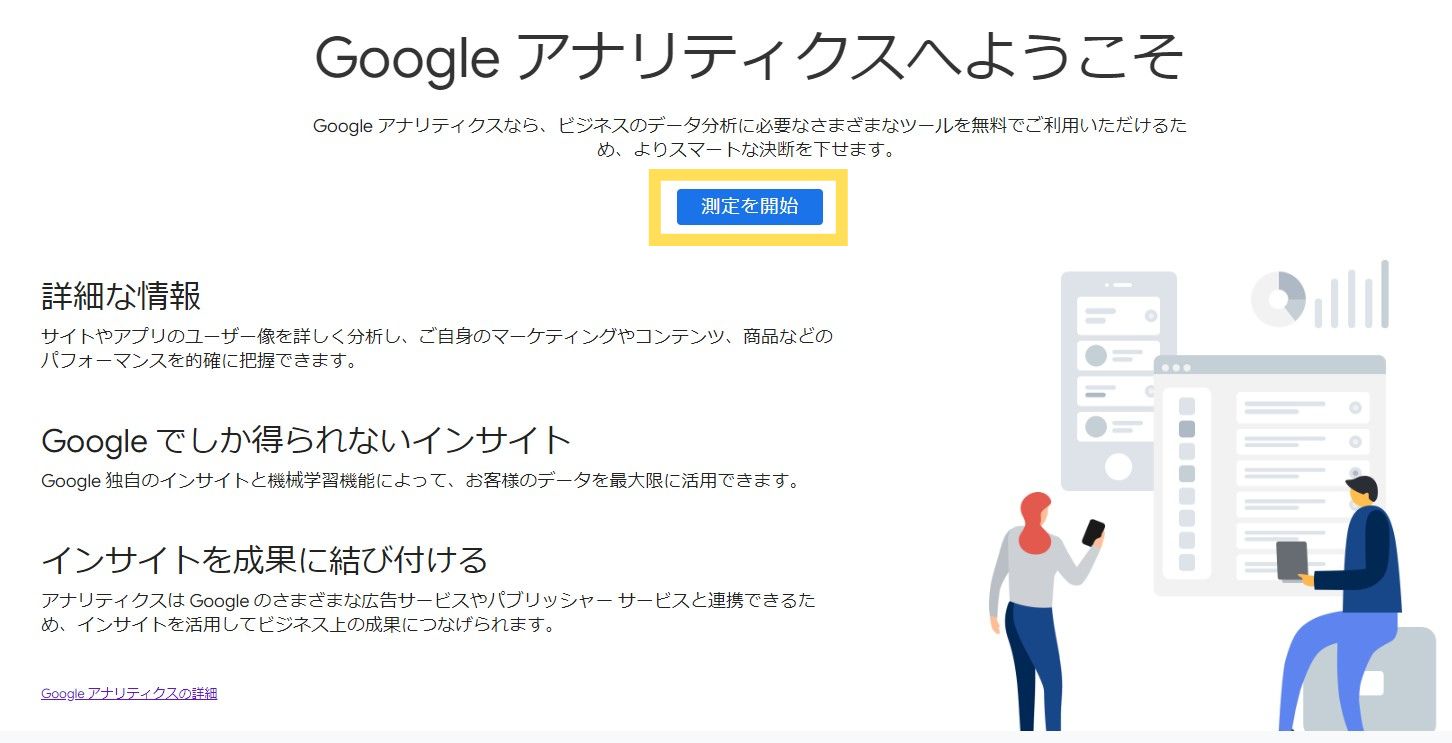
Googleアナリティクスにアクセスして、測定を開始をクリックします。
STEP2 アカウント名を入力
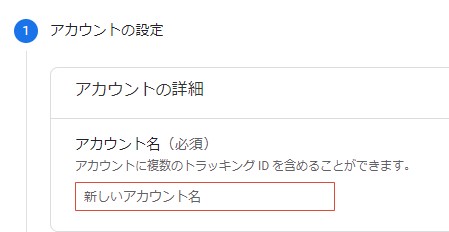
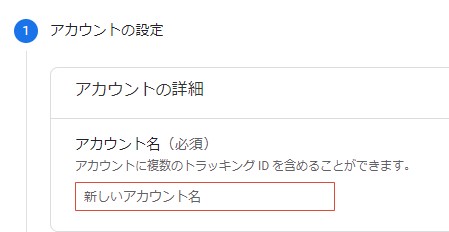
任意のアカウント名を入力します。
Googleアカウントを複数持っている場合、どのアカウントかわかる名前で登録しておきましょう。
STEP3 データ共有オプションを設定
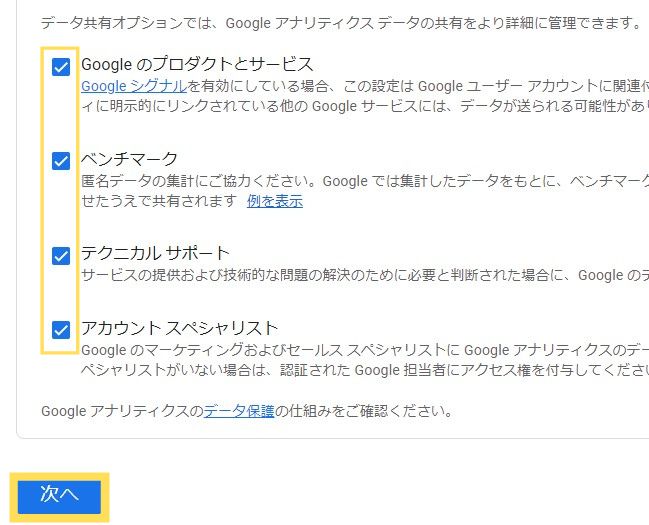
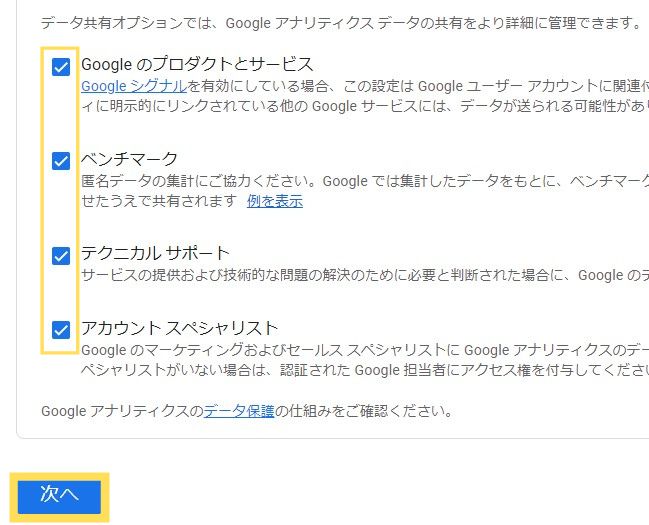
全ての項目にチェックを入れ、次へをクリックする。
3. プロパティを設定する
続いて、ブログ(Webサイト)のアクセス解析データを収集するためにプロパティの設定をおこないます。
STEP1 GA4プロパティの設定
まずは以下の手順でプロパティを設定しましょう。
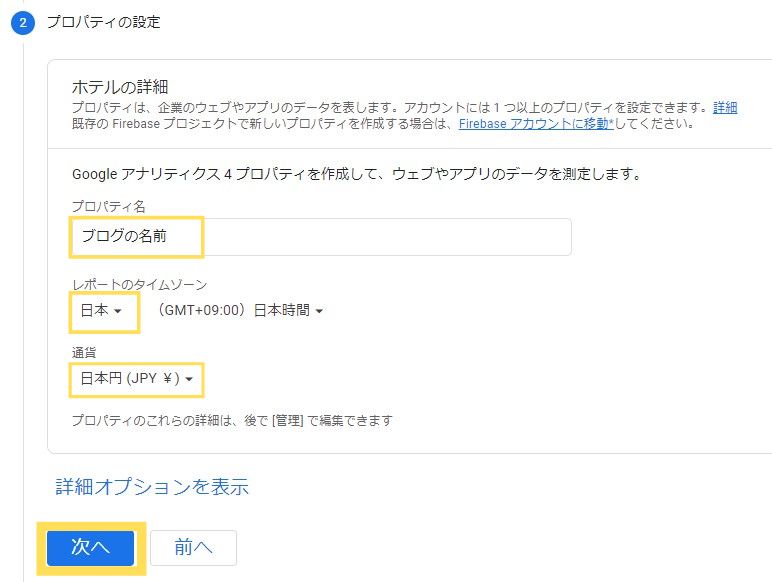
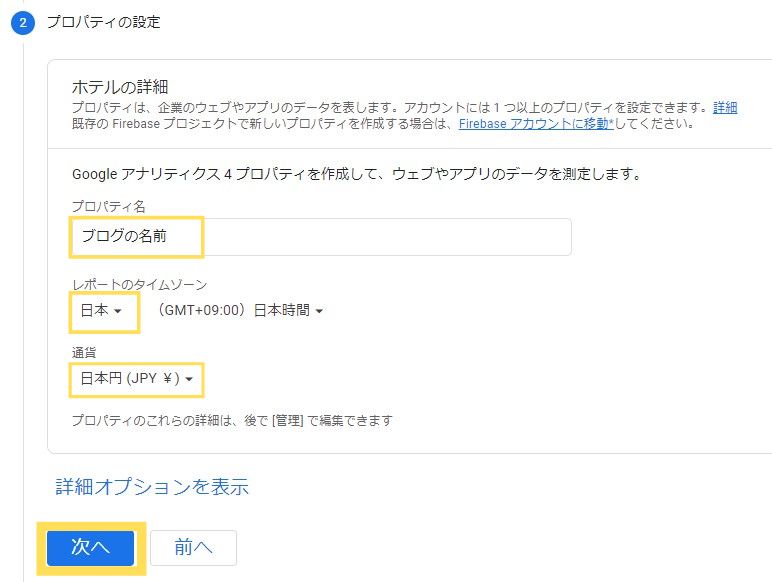
プロパティ名はブログ名など任意の名前を入力し、レポートタイムを「日本」、通貨を「日本円」に設定する。
設定が済んだら、「次へ」ボタンを押しましょう。
STEP2 詳細オプションを表示して「ユニバーサルアナリティクス」を設定
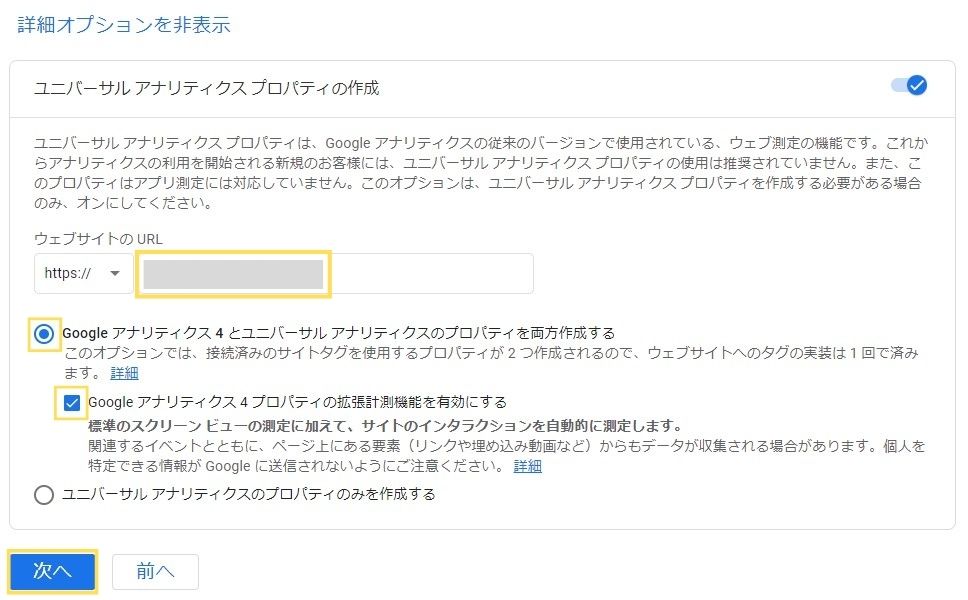
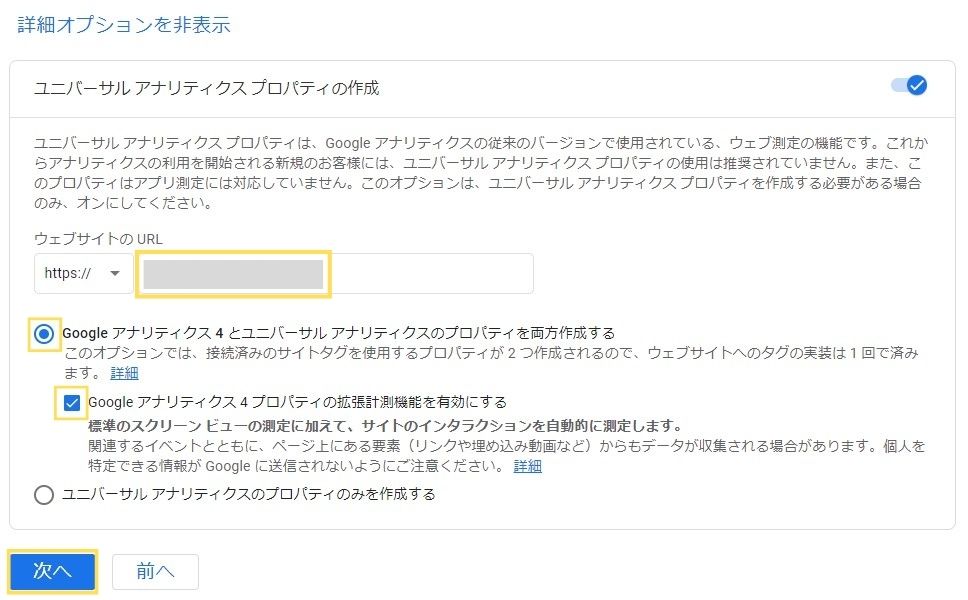
詳細オプションを表示して、「ユニバーサルアナリティクスプロパティの作成」の右側のチェックをオンにします。
これでGA4とユニバーサルアナリティクス(UA)のプロパティを両方作成することができます。
ウェブサイトのURLを入力して、「Googleアナリティクス4とユニバーサルアナリティクスのプロパティの両方を作成する」と「Googleアナリティクス4プロパティの拡張計測機能を有効にする」が選択されていることを確認してください。
確認できたら次へをクリックします。
STEP3 ビジネスの規模と利用目的に答える
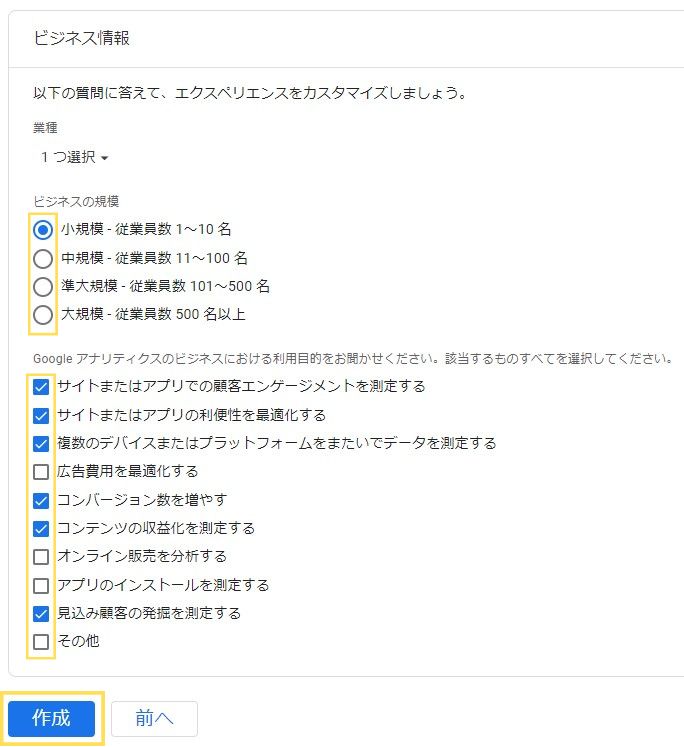
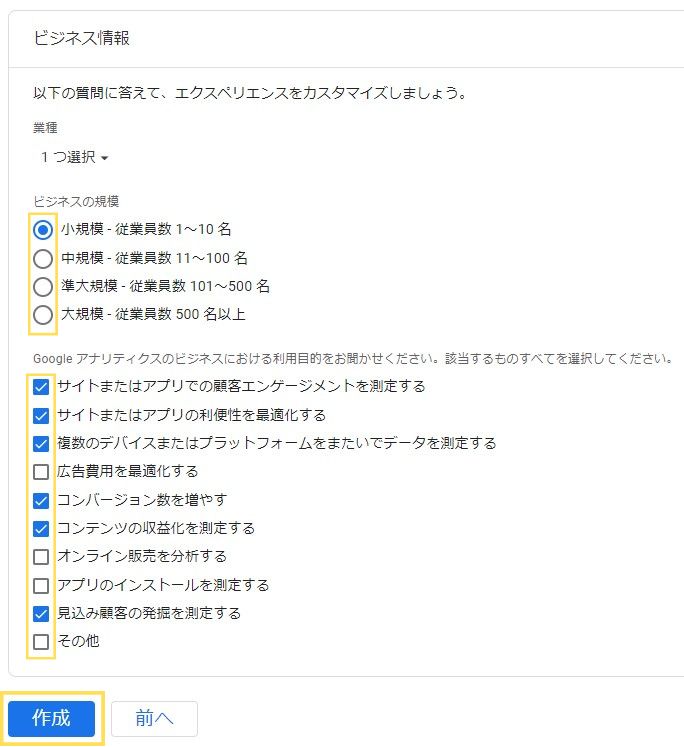
ビジネス規模と利用目的にチェックして作成をクリックします。
個人ブログは「小規模 従業員数1~10名」を選択しておけば問題ないです。
アナリティクスの利用目的は、あなたのビジネスに該当するものにチェックを入れます。
STEP4 「Googleアナリティクス利用規約」へ同意
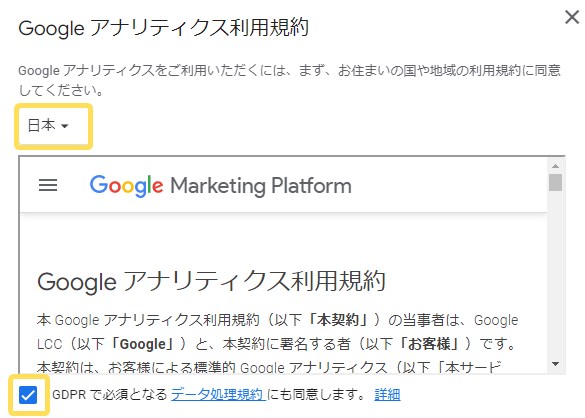
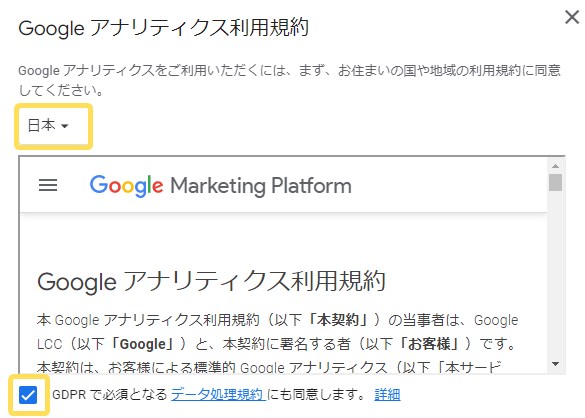
Googleアナリティクス利用規約に同意するために、お住まいの国を「日本」に設定してGDPRにチェックを入れます。
STEP5 測定管理者間のデータ保護条項へ同意
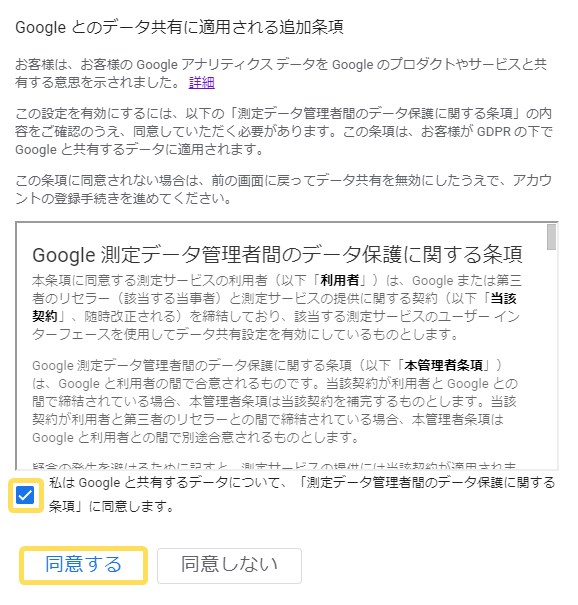
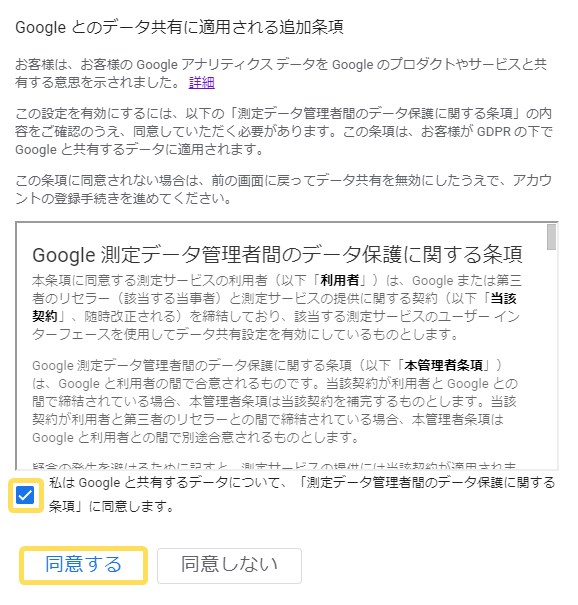
「測定データ管理者間のデータ保護に関する条項」に同意にチェックを入れて、同意するをクリックします。
STEP6 「自分のメール配信」を登録する
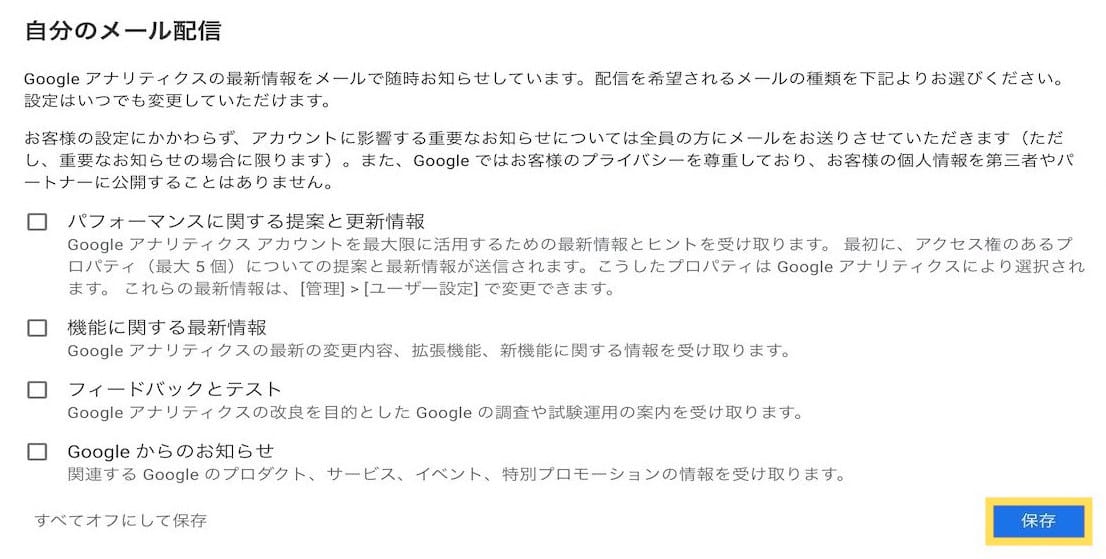
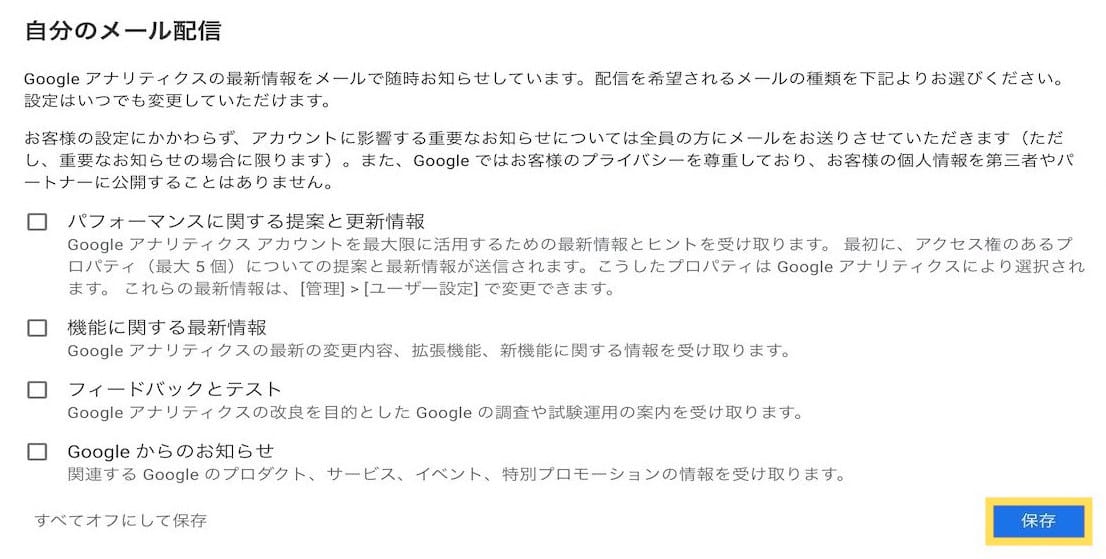
「自分のメール配信」画面でGoogleアナリティクスの最新情報をメールで受信できます。
配信を希望するメールの種類を選択して「保存」ボタンを押してください。
4. データストリームの設定をする
続いて、データストリームの設定に移ります。
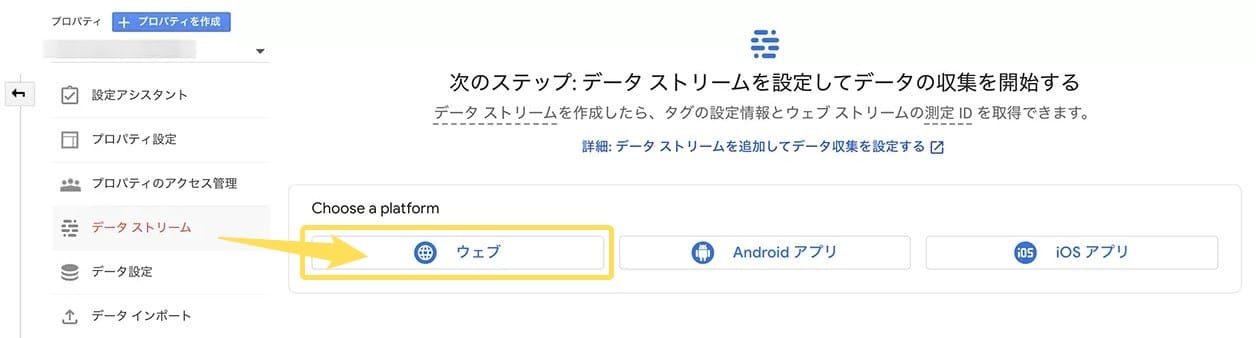
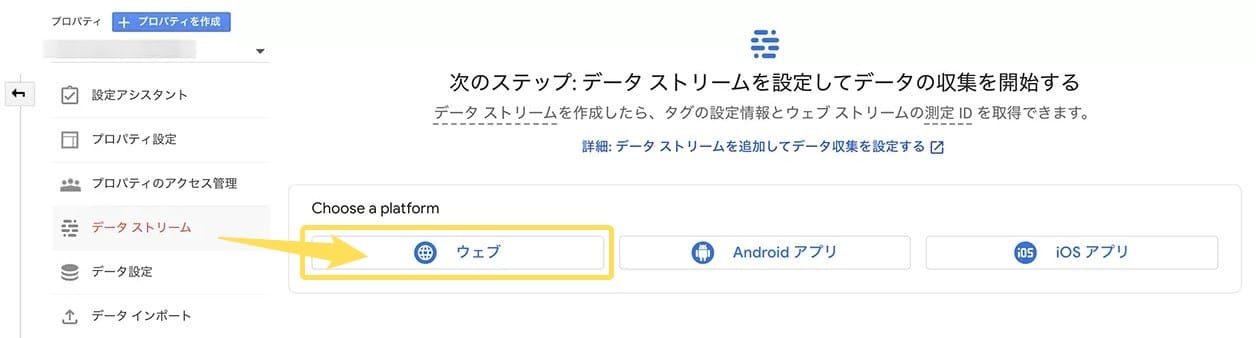
データストリームを追加するには、プラットフォーム(ウェブ / Androidアプリ / iosアプリ)の中から「ウェブ」を選択します。
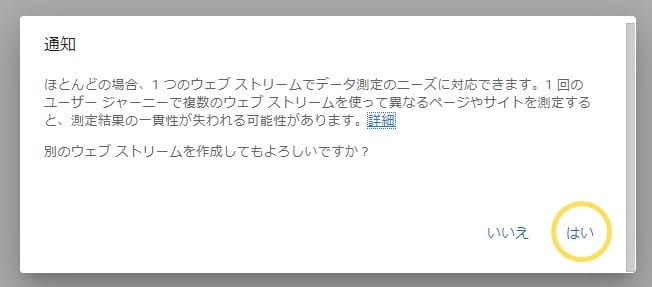
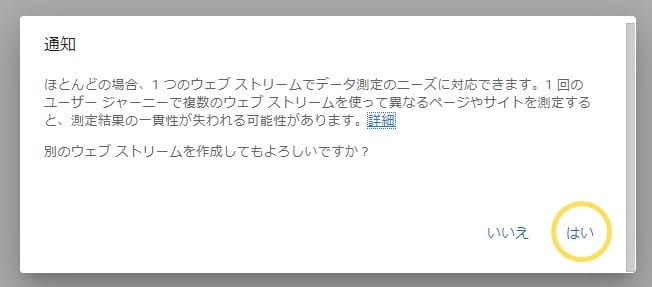
「はい」を選択します。
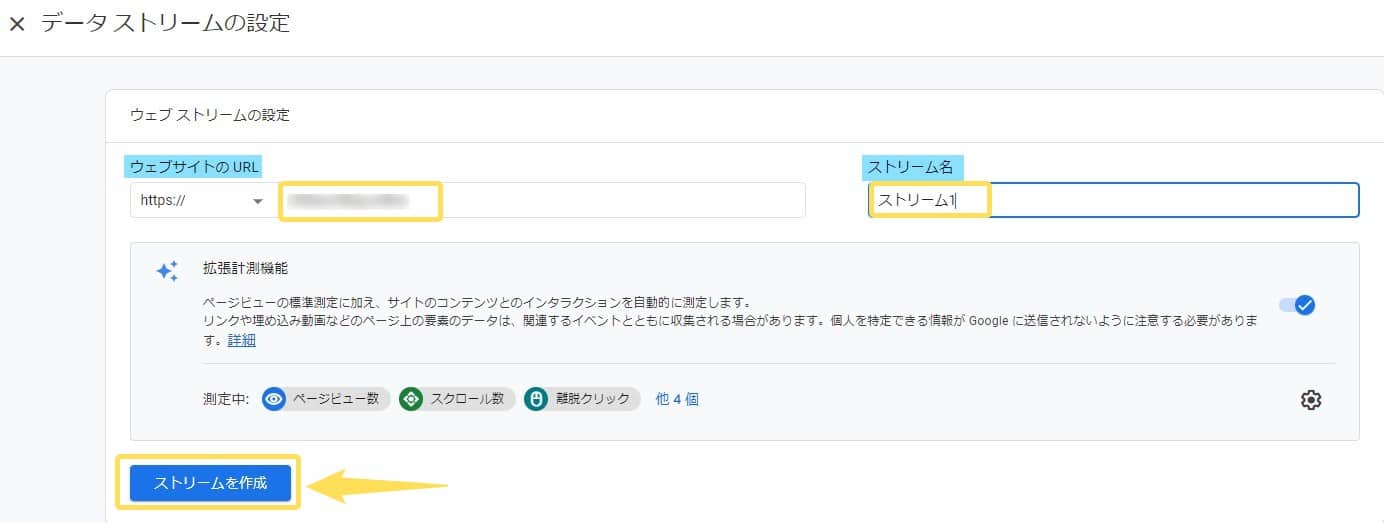
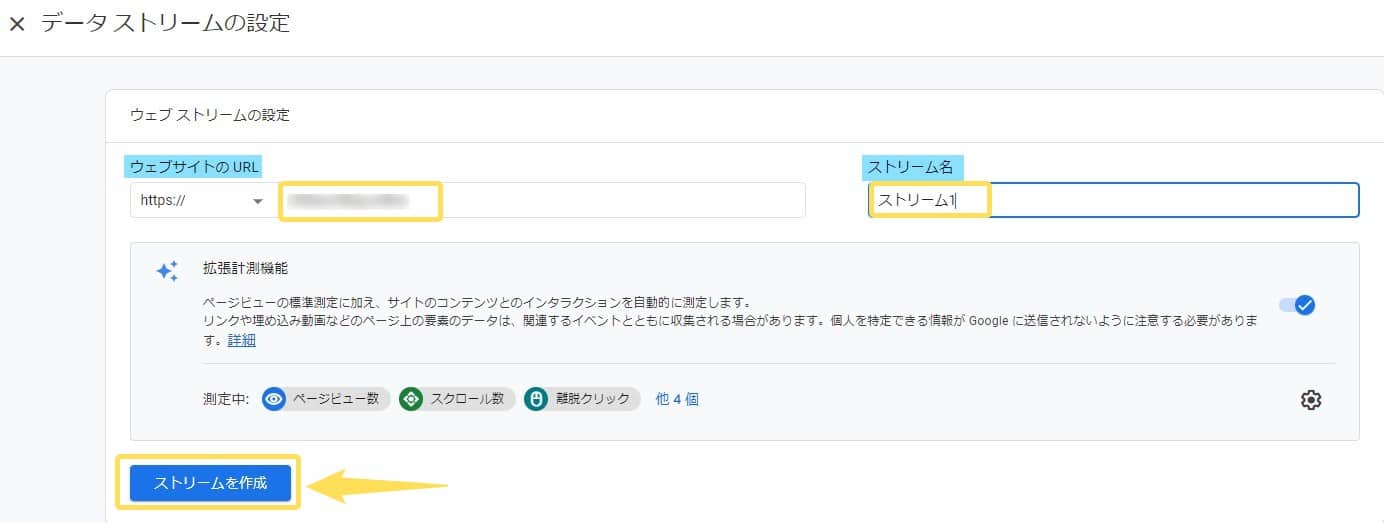
「データストリームの設定」画面で、データ収集する「ウェブサイトのURL」と「ストリーム名」(任意の文字列)を入力します。
入力し終わったら「ストリームを作成」を押しましょう。
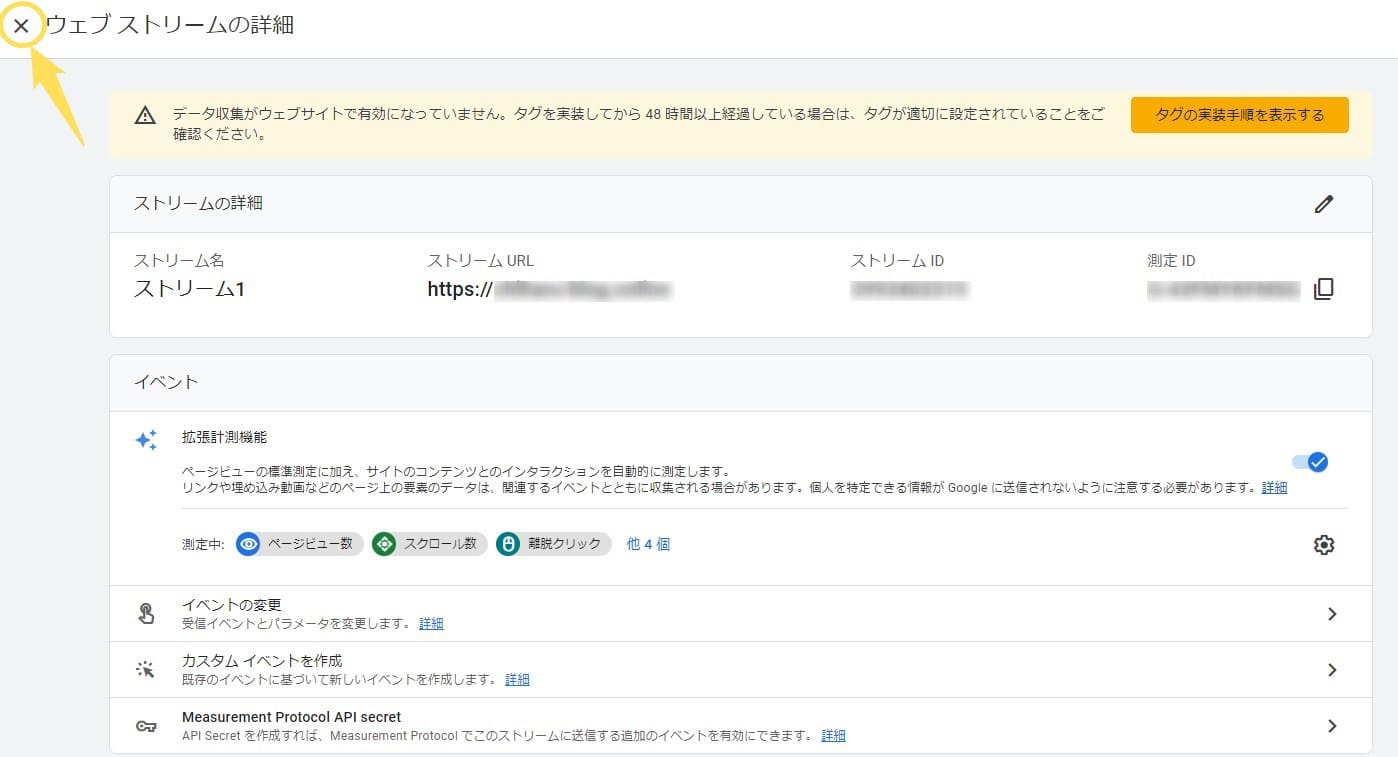
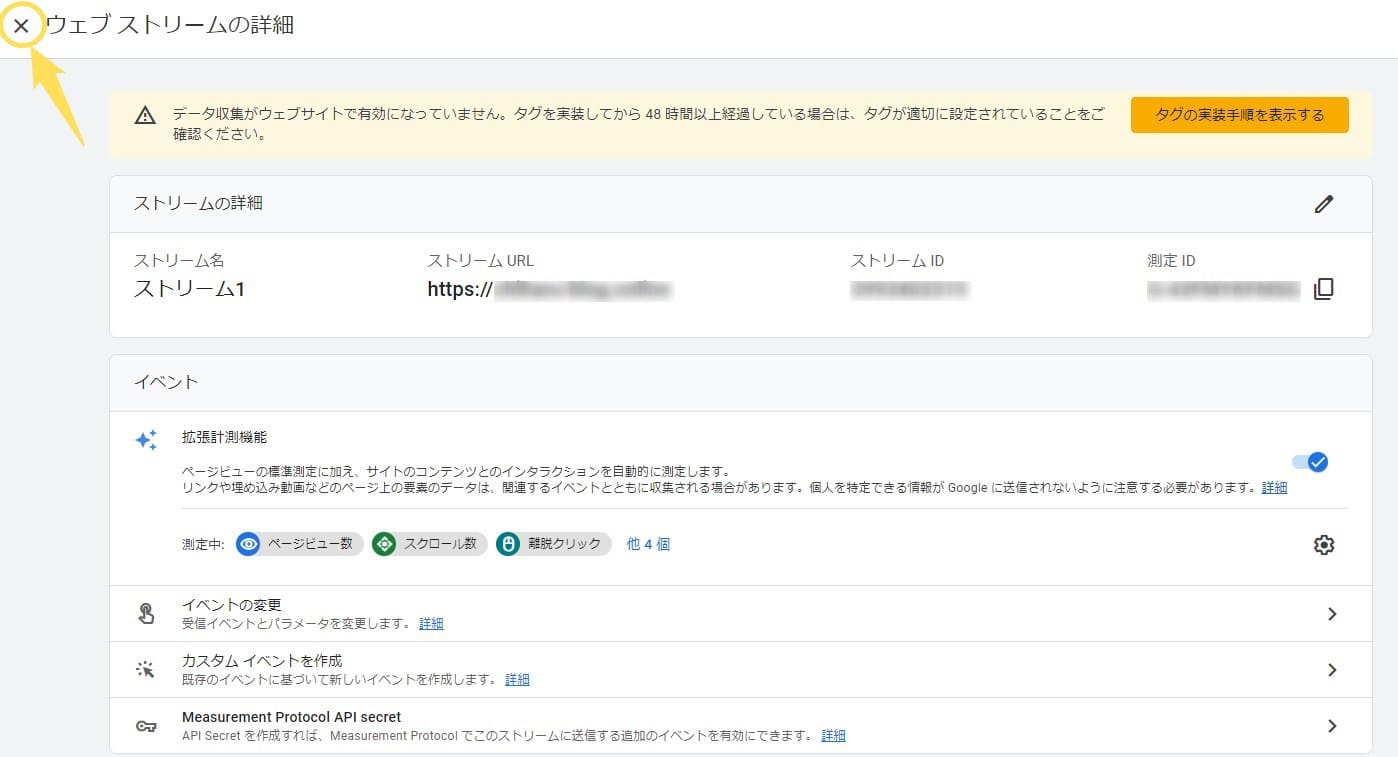
「ウェブストリームの詳細」画面がでましたら、内容を確認して左上の「X」で閉じてください。


データストリームが作成できました。



お疲れ様です!
これでGoogleアナリティクスの設定が完了しました!
次は、データ収集を開始するためにWordPressの方へGoogleアナリティクスの解析コードを設置していく作業を行っていきます。
AFFINGER6にGA4プロパティを設定する
先程のGoogleアナリティクスの開設では、「GA4」と「ユニバーサルアナリティクス」の2つプロパティを作成しました。
一つのサイトにアクセス解析を設置する場合は、プロパティごとに設定する必要があります。
2023年7月にユニバーサルアナリティクスは終了しますので、ここではGA4の設置方法を説明していきます。
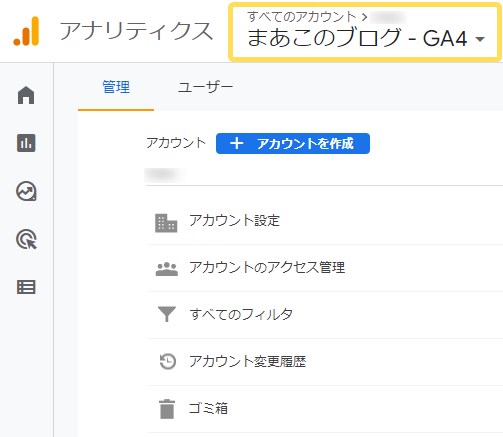
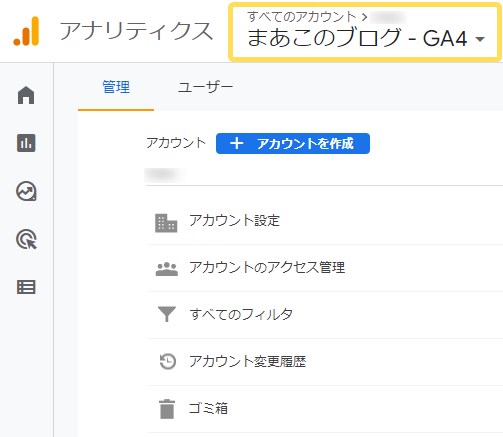
アナリティクス画面左上の「すべてのアカウント」をクリックします。
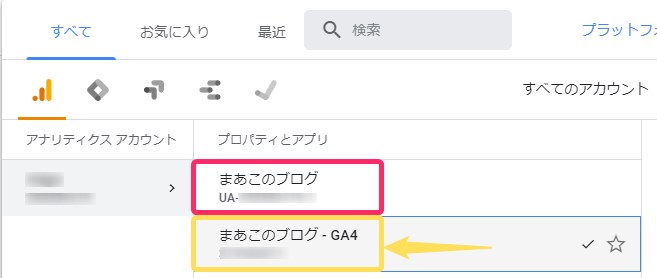
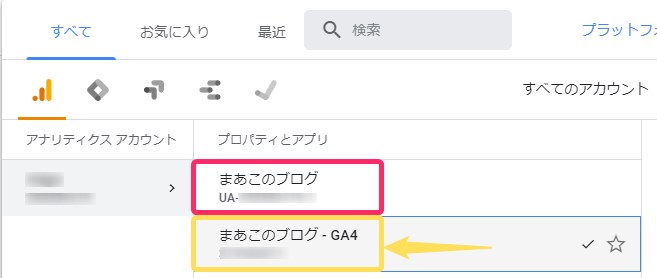
「UA-」と書かれたプロパティと、「GA4」と書かれたプロパティが表示されます。
ここでプロパティの切り替えができます。
「GA4」の方にチェックが入っているか確認してください。
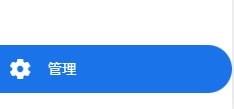
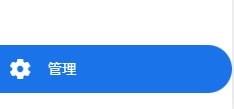
左メニュー下にある「管理」をクリックします。
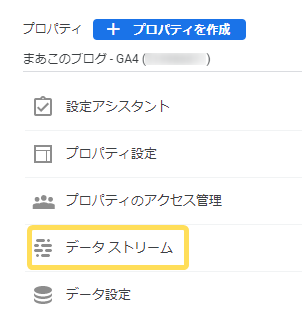
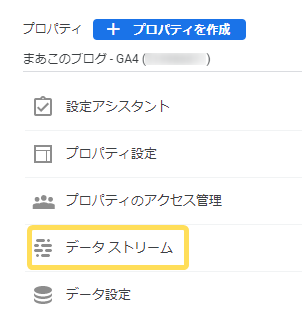
「データストリーム」をクリックします。
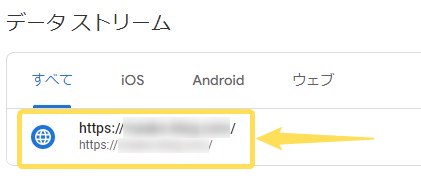
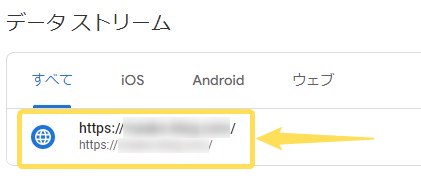
Googleアナリティクスを設定するWebサイトのURLをクリックします。
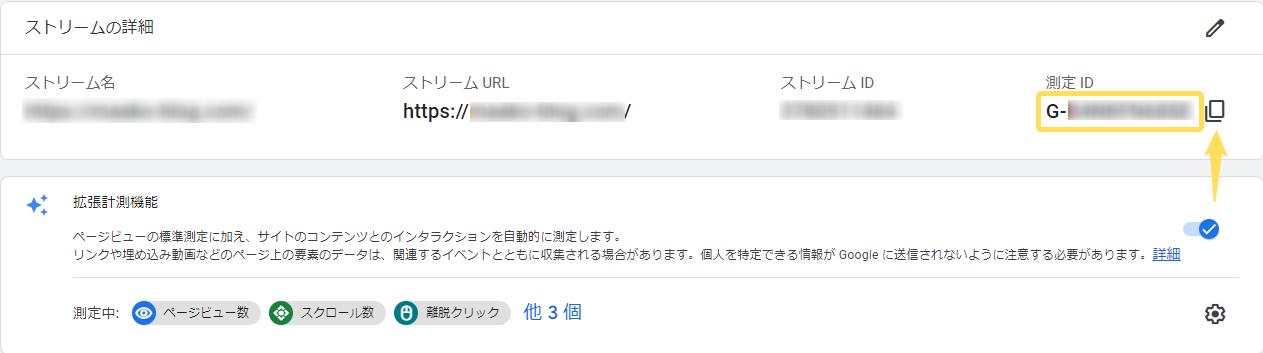
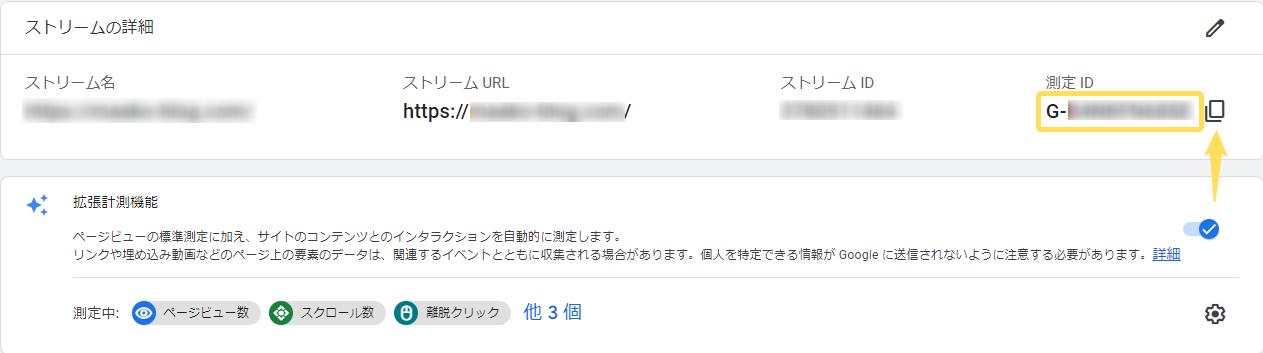
「データストリーム」から「ウェブストリームの詳細」が開きますので、画面右上の「測定ID」のG-XXXXXXXXXX(英数字10桁コード)をコピーします。
AFFINGERの場合、G-を含む測定IDをAFFINGERの管理画面に貼り付けるだけで設定が完了します。
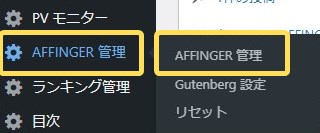
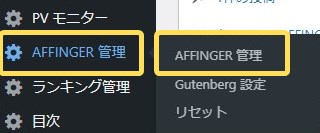
管理画面(ダッシュボード)のメニューの中の「AFIINGER管理」をクリックします。
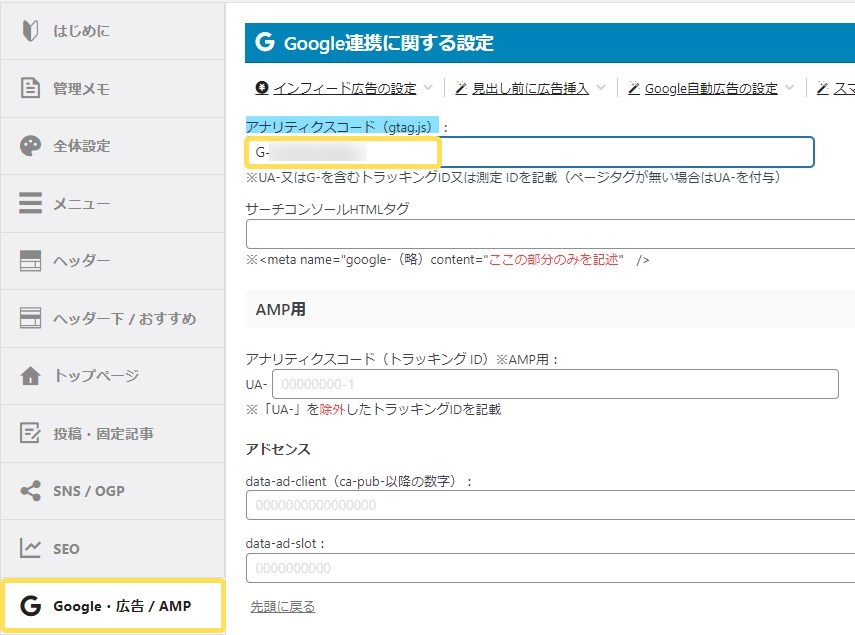
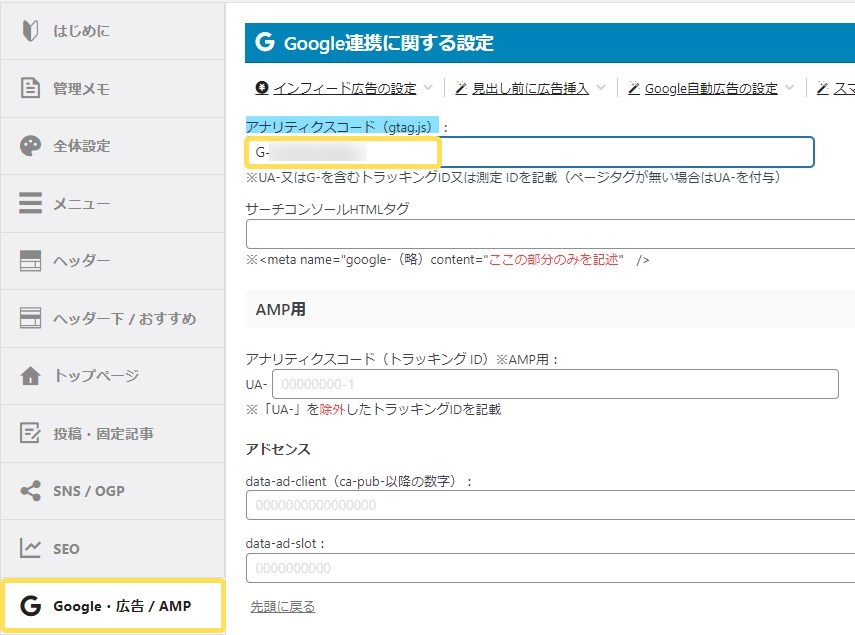
「Google連携 / 広告 / AMP」→ 「Google連携に関する設定」→「 アナリティクスコード(gtag.js)」に先程コピーした「G-」で始まる測定IDを貼り付けます。



お疲れ様です。
以上でアフィンガー6のアナリティクスの設定は完了です。
SWELLにGA4アナリティクスを設定する
ここでは、WordPressテーマ「SWELL」にGA4アナリティクスを設定する方法を解説していきます。
※Googleアナリティクスの設定がまだの人は記事内の「Googleアナリティクス(GA4)の設定方法」に戻って完了させましょう。
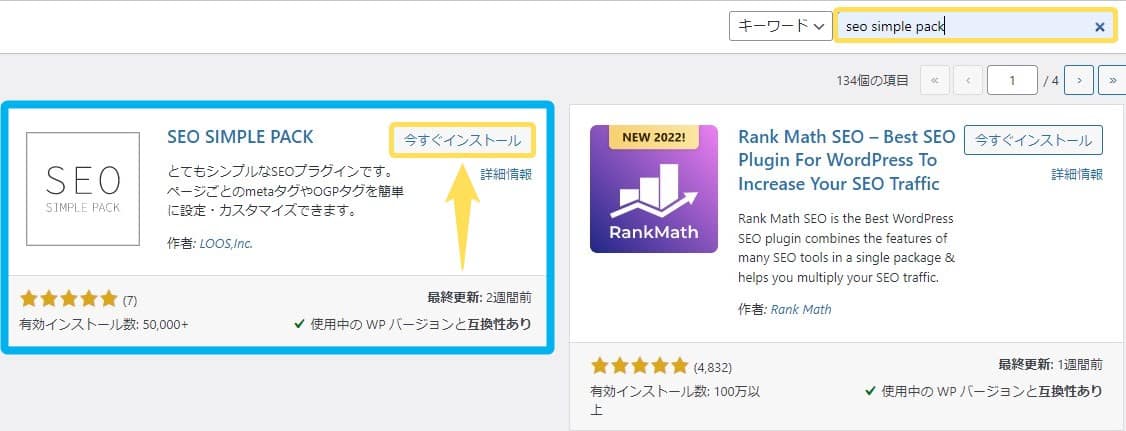
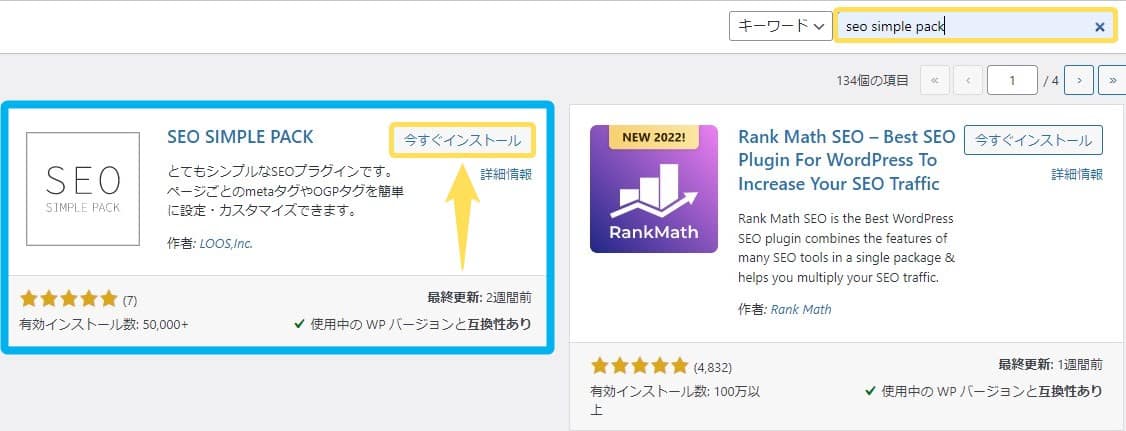
ワードプレスの「ダッシュボード > プラグイン > 新規追加」を開きます。
キーワードに「seo simple pack」と入力し、「今すぐインストール」をクリックします。
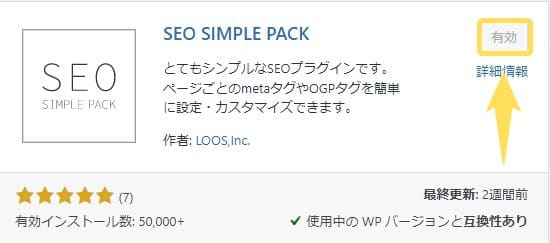
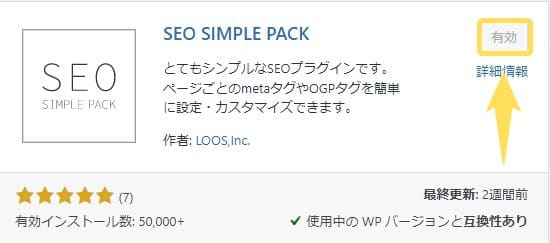
ダウンロードが出来ましたら「有効化」してください。
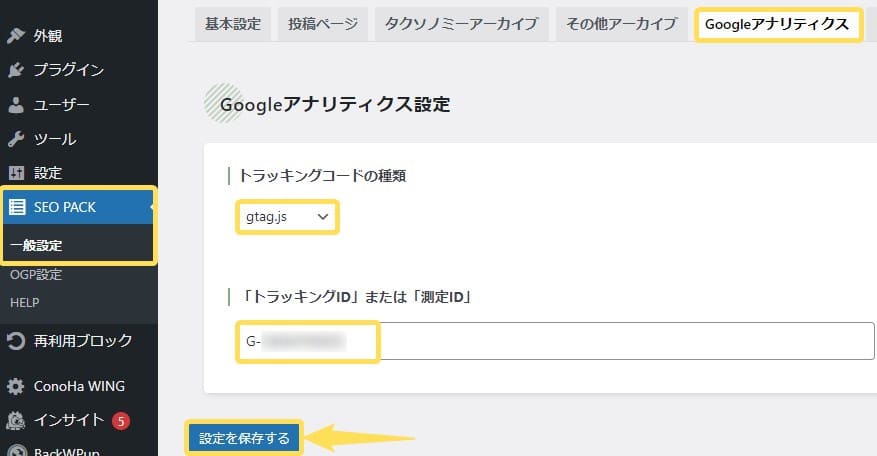
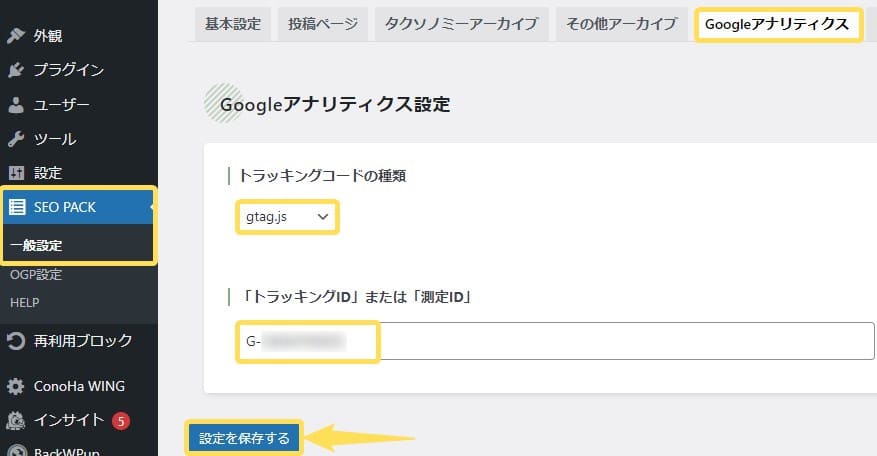
ワードプレスの「ダッシュボード > SEO PACK > 一般設定 > Googleアナリティクス」を開いてください。
- トラッキングコードの種類を「gtag.js」に選択
- アナリティクス設定でコピーした「測定ID」を貼り付ける
- 最後に「設定を保存する」を押してください
1-3の順に入力していきましょう。
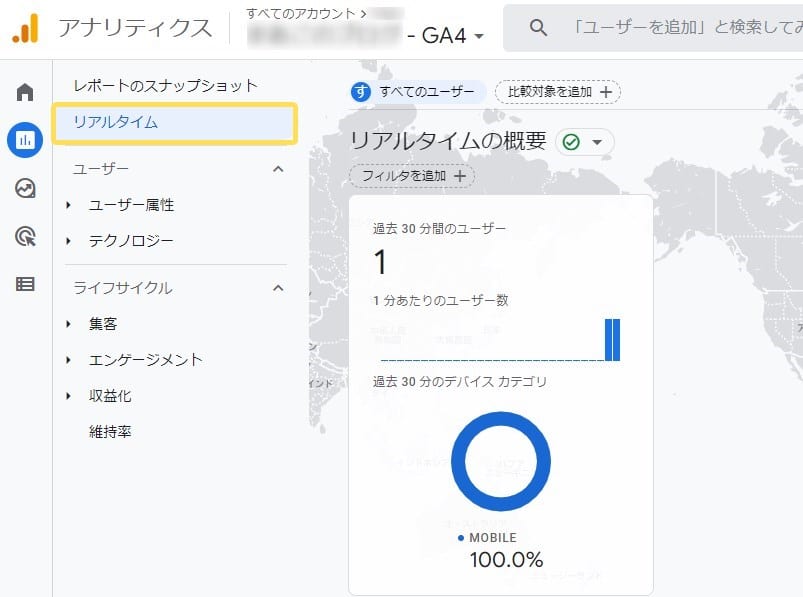
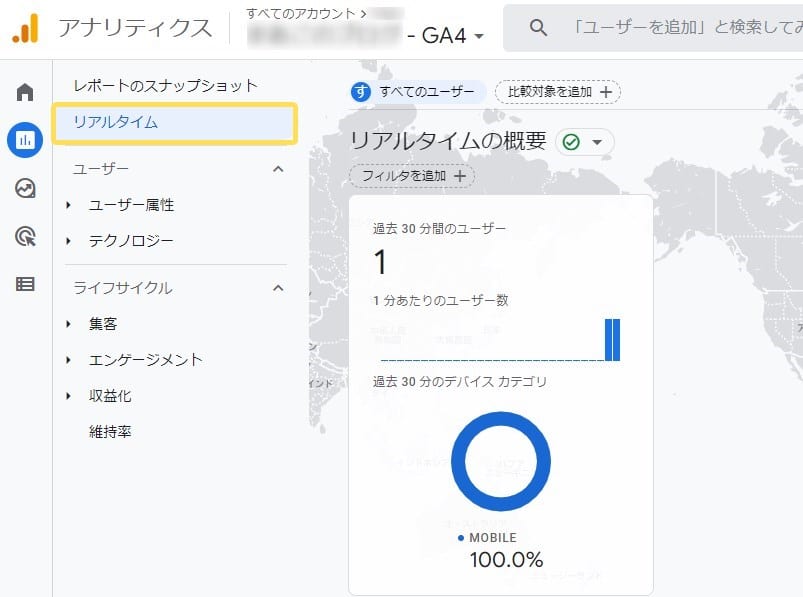
Googleアナリティクスで自分のサイトを開いた状態で、リアルタイムレポートを確認してみて、ユーザー数に反映されていれば正しく計測されています。



お疲れ様です。
以上でSWELLのアナリティクスの設定は完了です。
自分のアクセス(IPアドレス)を除外する
自分のアクセス解析を除外しないと正確なアクセスデータが取得できませんので、最初に設定しておきましょう。
サイトへのアクセスはIPアドレスで識別しています。
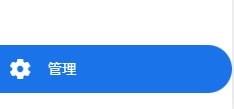
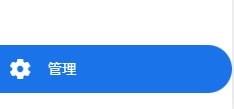
画面左したにある「管理」をクリックしてください。
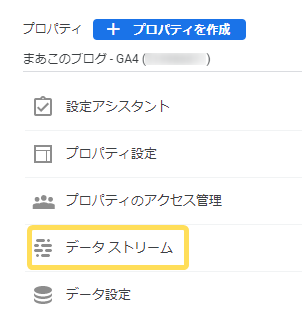
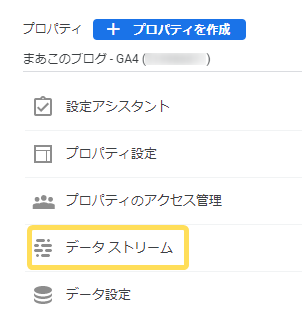
プロパティの列にある「データストリーム」をクリックします。


「データストリーム」のドメイン名が記載されている行をクリックします。


「ウェブストリームの詳細」画面が開きます。
画面の下部にある「タグ設定を行う」をクリックします。
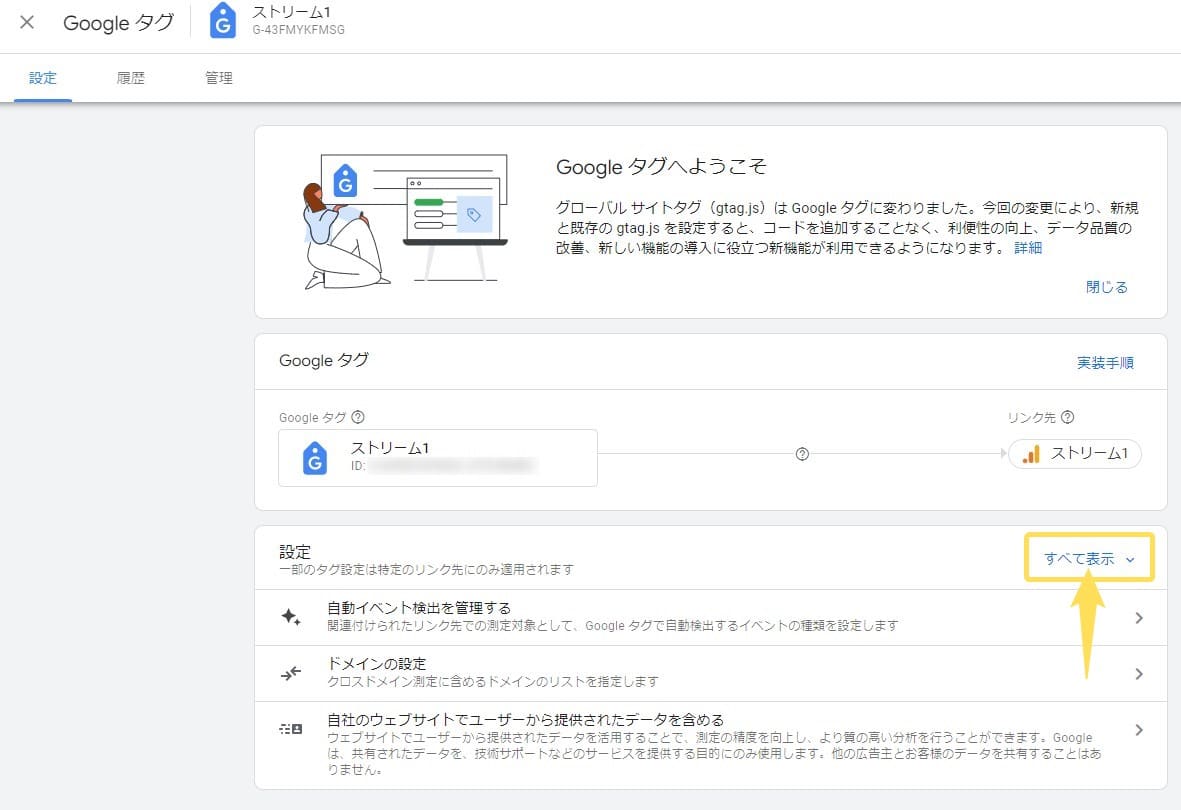
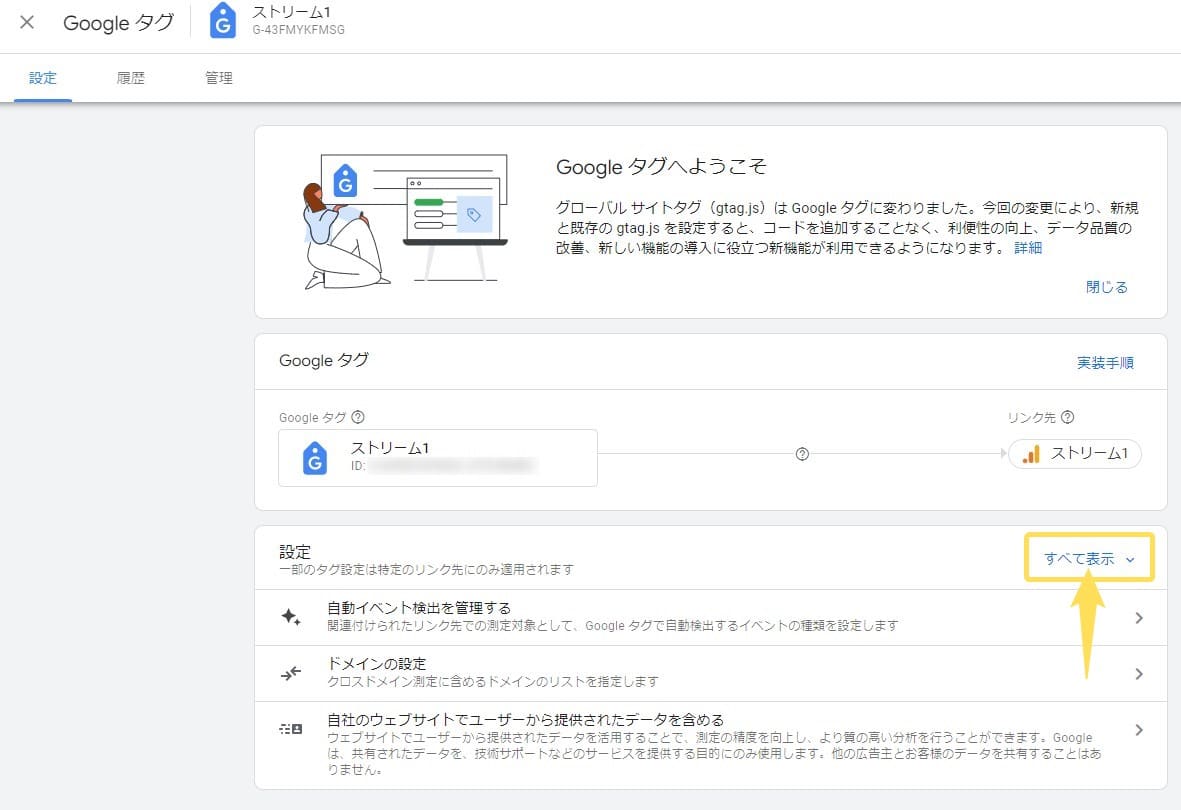
「Googleタブ」の画面が開いたら、「設定」の「すべて表示」を開きます。
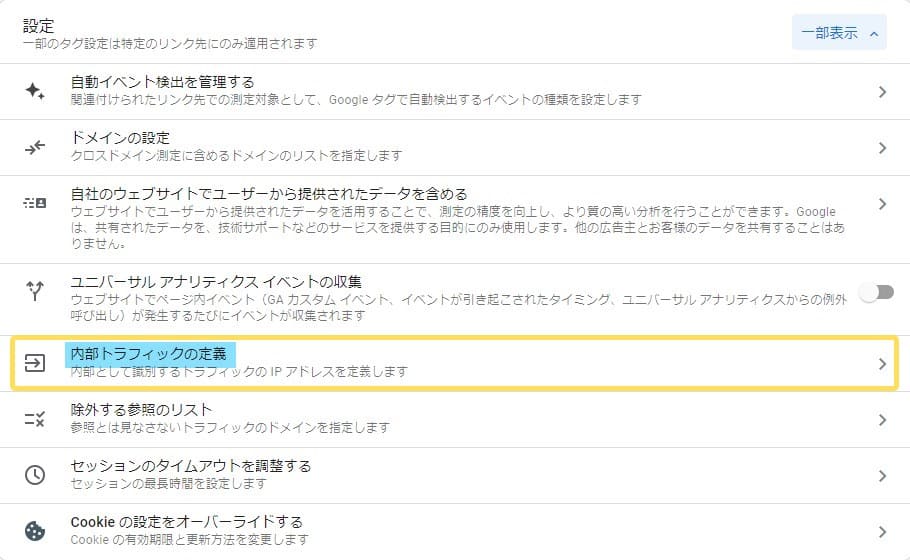
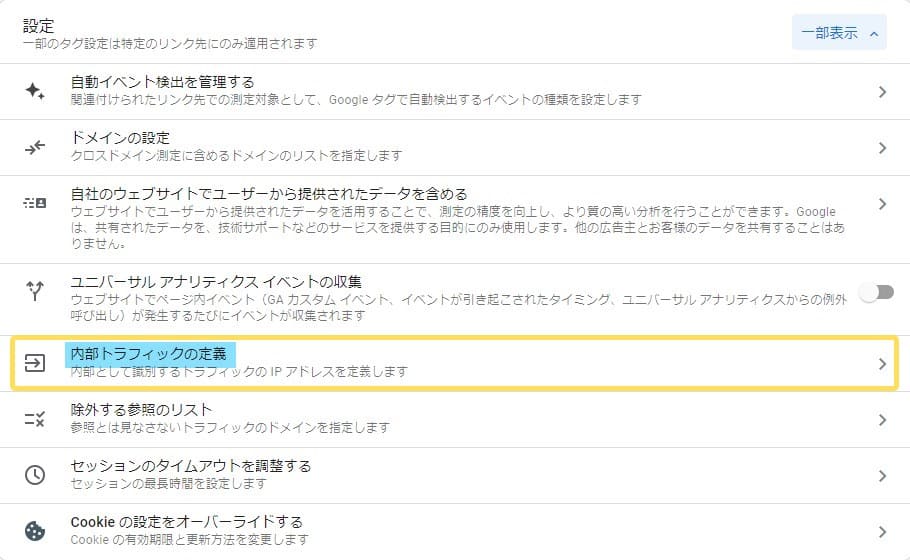
すべて表示されたら、その中から「内部トラフィックの定義」をクリックしてください。
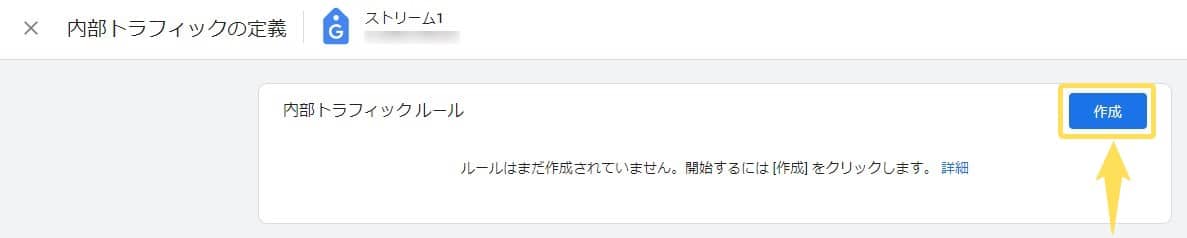
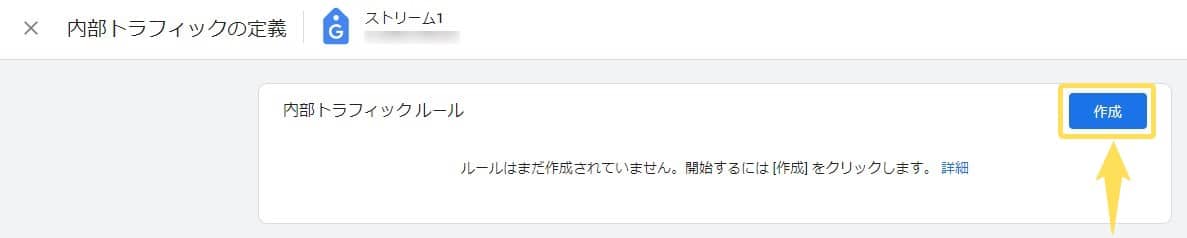
内部トラフィックルールの作成ボタンを押します。
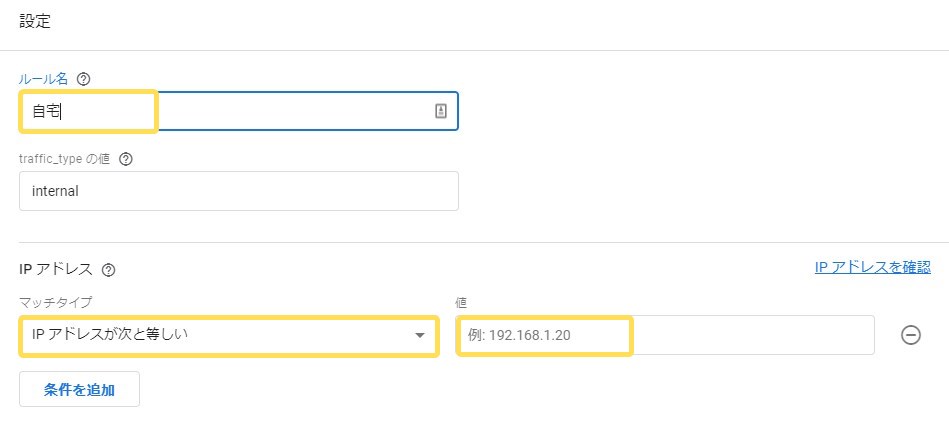
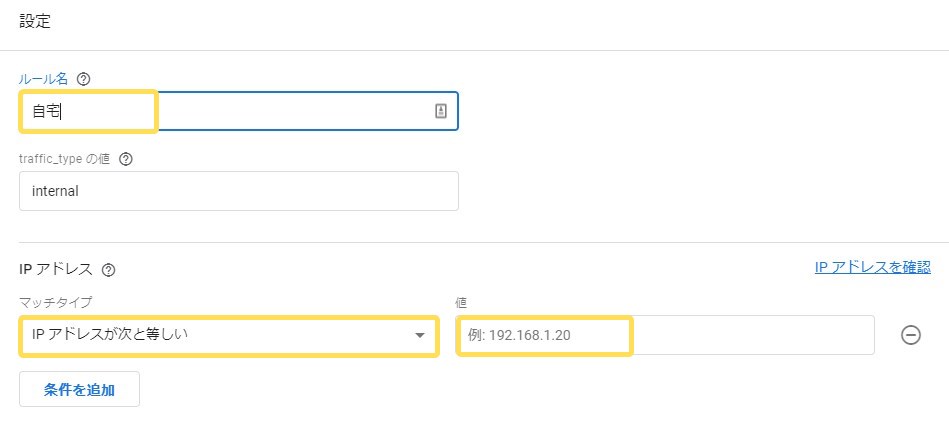
設定ルールの項目に下記の内容を入力していきます。
- 「ルール名」には分かりやすい名前を付けましょう。
- 「Traffic_typeの値」はデフォルトのままでOKです。
- IPアドレスのマッチタイプは「IPアドレスが次と等しい」を選択します。
- 「値」に除外したIPアドレスを入力してください。
あなたが普段インターネットに接続しているIPアドレスを調べる方法は、
CMANというサイトにアクセスするとIPアドレスが表示されます。


外出先でスマホのキャリア回線を利用する場合があると思います。
Wi-Fiをオフにした状態でCMANにアクセスしてIPアドレスを表示させます。
入力内容は先程と同じで、内部トラフィックルールを追加で作成します。
「ルール名」には「外出先」など分かりやすい名前で設定しましょう。
作成したデータフィルタをテストする
内部トラフィックルールを作成したら終わりではありません。
ユニバーサルアナリティクスのフィルタでは有効化作業はありませんでしたが、GA4は作成しただけでは計測はされていません。
トラフィック定義後に有効化作業を別途する必要があります。
有効化する前に、データフィルタが正しく設定されているかテストを先にしてみましょう。
まずは、計測用にデータフィルタで除外するIPアドレスからブログへアクセスしておきます。
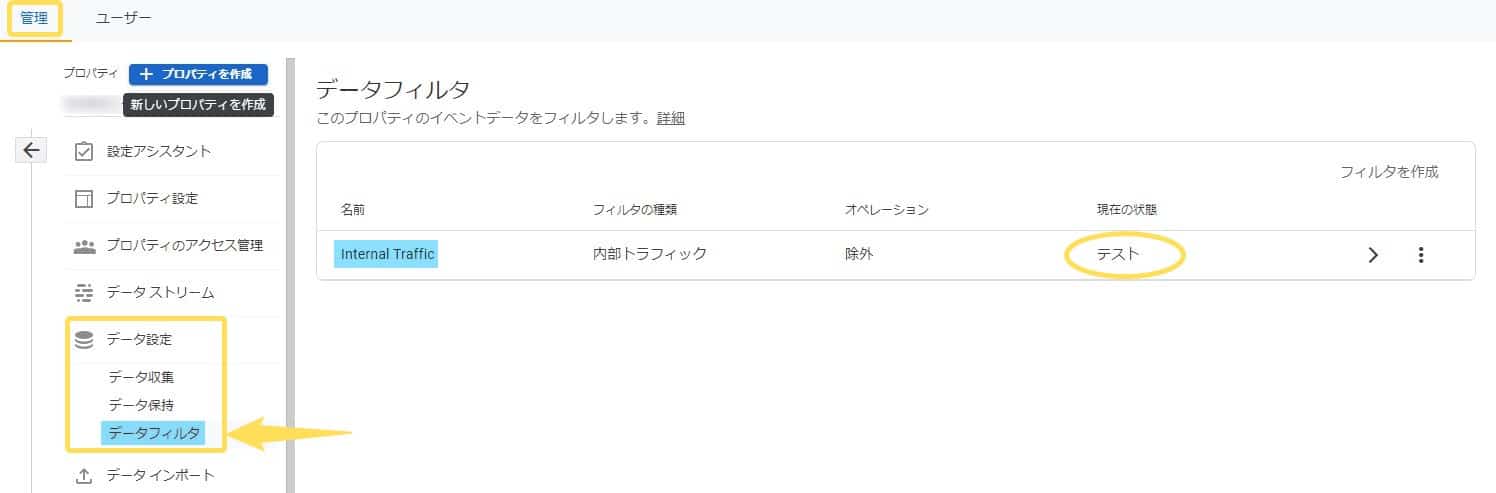
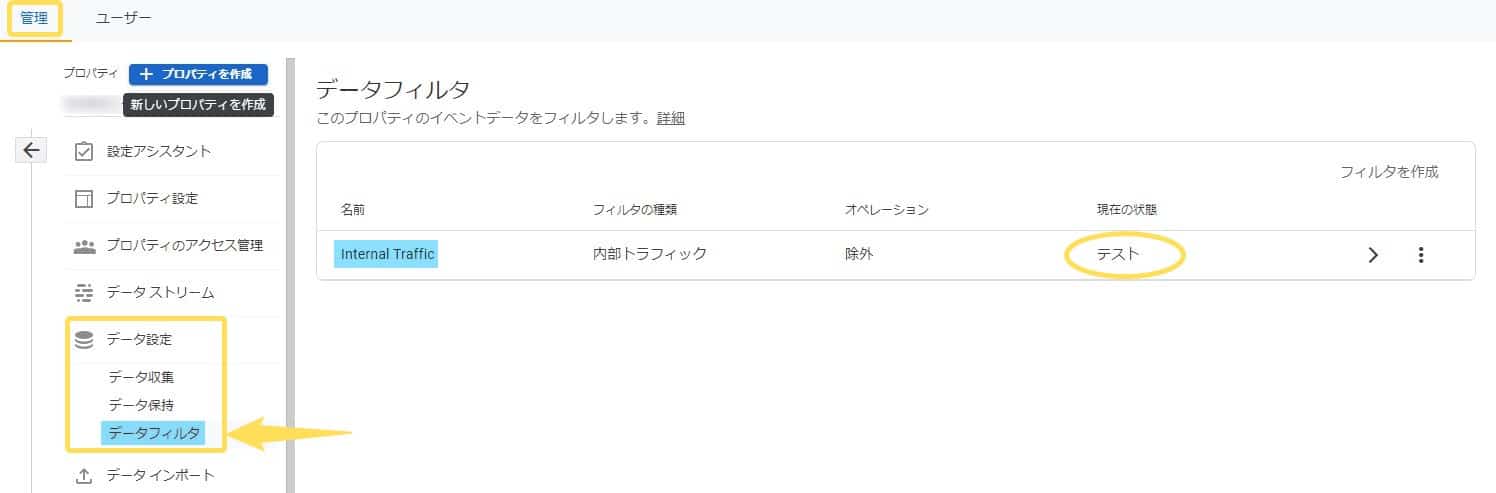
「管理 > データ設定 > データフィルタ」の順で開きます。
「Internal Traffic」というフィルタの「現在の状態」が「テスト」になっているか確認してください。
この「テスト」の状態で内部トラフィックが除外されているか確認します。確認が出来た後は、「テスト」を「有効」に変更する作業を行っていきます。手順は後で説明していきます。
それでは、リアルタイムでデータフィルタのテストを開始します。
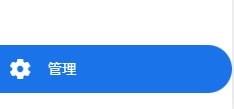
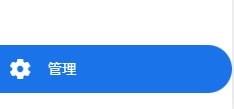
画面左下にある「管理」をクリックします。
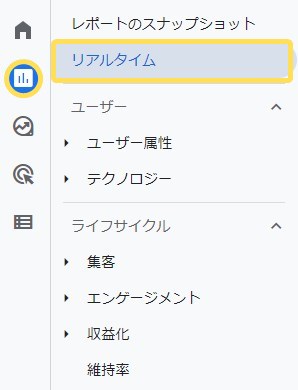
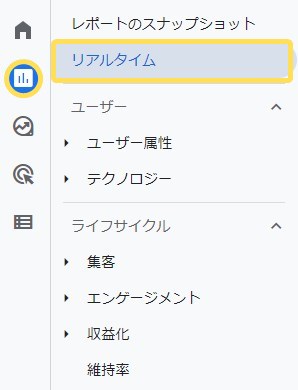
次に「管理」メニューの「レポート」から「リアルタイム」を開きます。
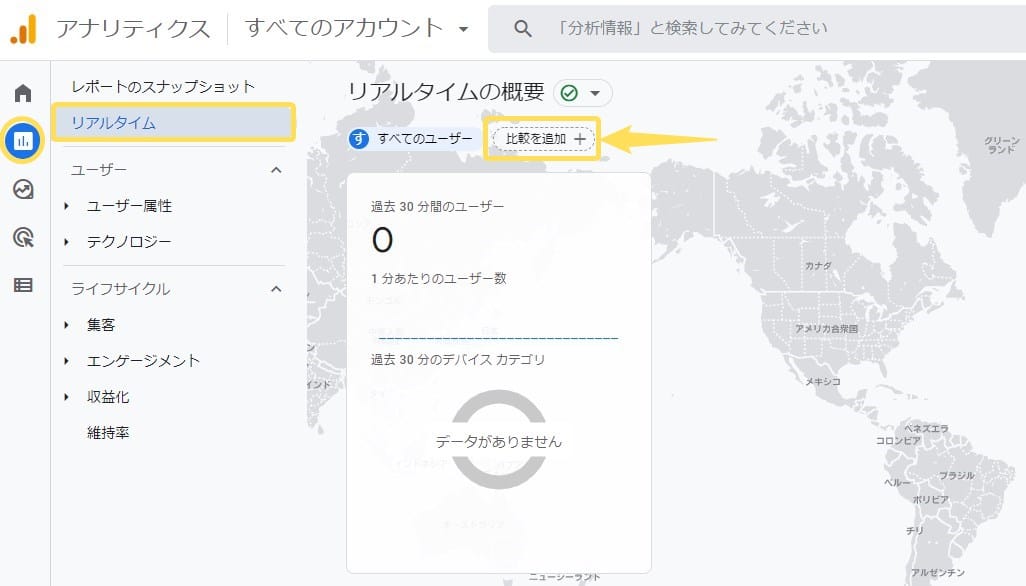
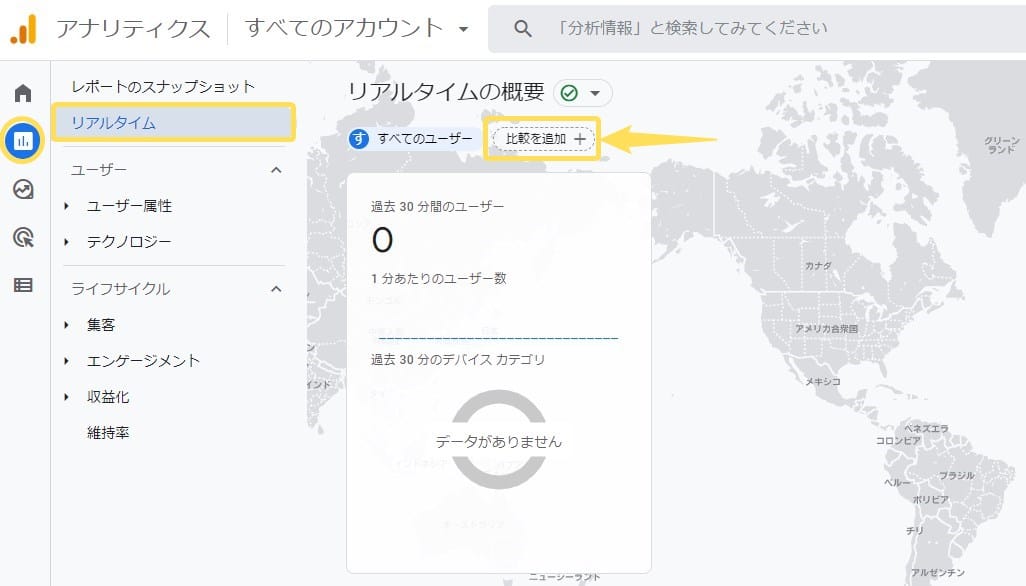
「リアルタイムの概要」画面の「比較を追加+」をクリックします。
画面右側に「比較の作成」が表示されます。
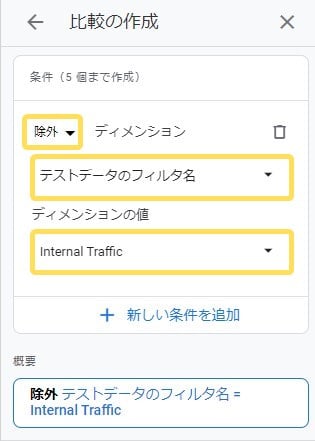
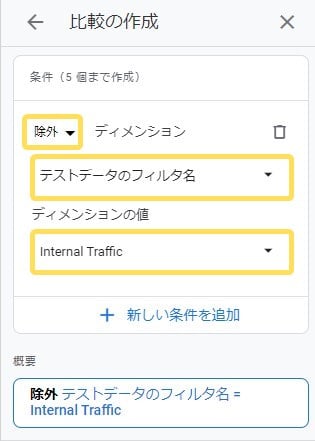
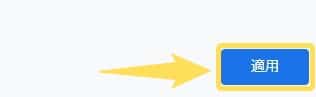
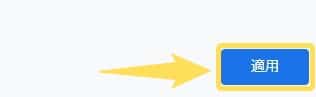
比較の作成の条件を次の通りに選択してみましょう。
- 「除外」を選択
- 「テストデータのフィルタ名」を選択
- 「Internal Traffic」を選択
- 最後に「適用」ボタンを押します。
ブログにアクセスしてみて、リアルタイムで内部トラフィックの値が計測されているか確認してみましょう。
少しタイムラグがある時があります。
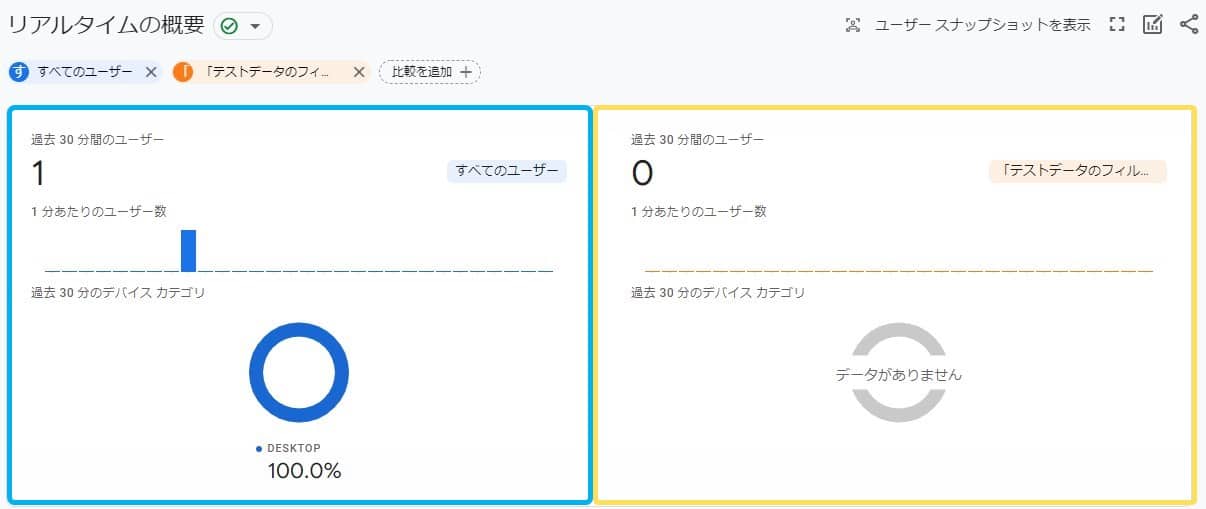
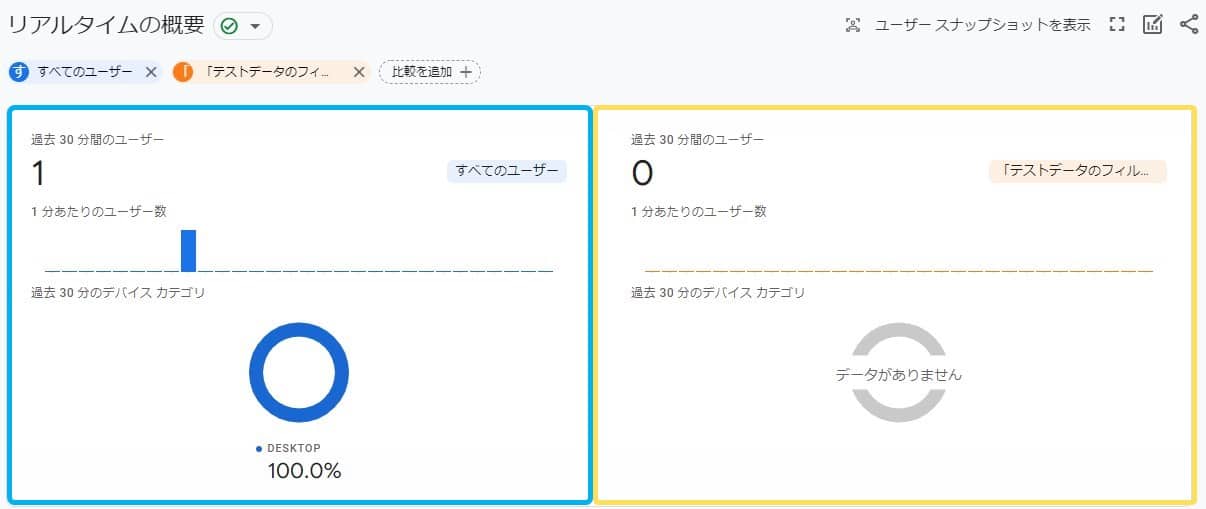
左側の青色の枠のデータが自分を含めたすべてのユーザーを対象とし、右側の枠がIPアドレスを除外したデータになります。
右側が “0” になっていれば、先ほど入力したIPアドレスが除外されているということです。
テストが完了したら、先ほど追加した比較条件を削除しておきましょう。
データーフィルタを有効化する
テストにて自分のIPアドレスが除外されていることが確認できましたら、データフィルタ画面にて[フィルタを有効にする]を選択し、フィルタを有効にします。
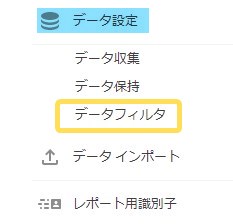
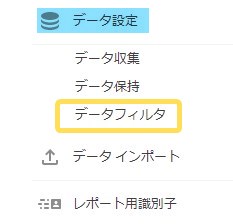
画面左下「管理」メニュー(歯車アイコン)を押して、GA4プロパティの「データ設定」から「データフィルタ」を開きます。


表示されたデータフィルタの現在の状態が「テスト」になっていることを確認して「>」をクリックします。
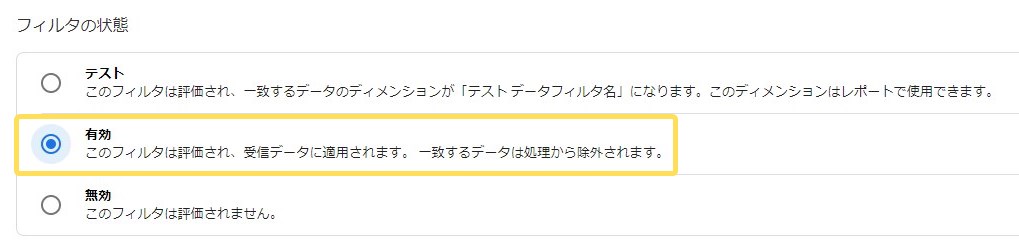
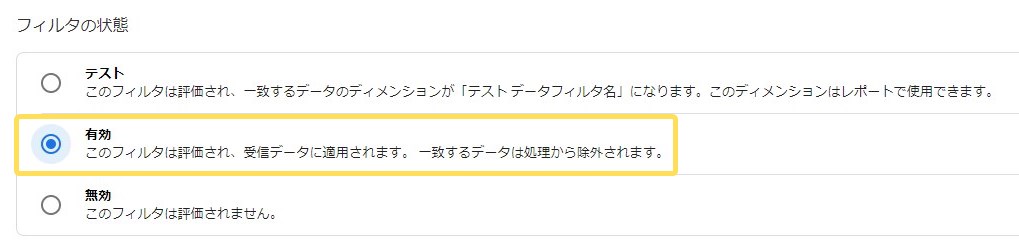
フィルタの状態を「有効」に選択します。
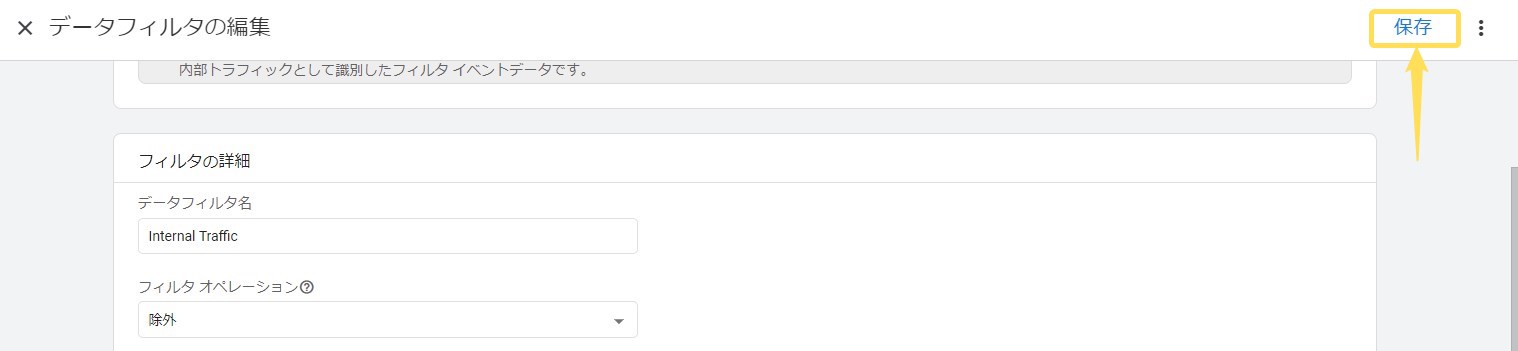
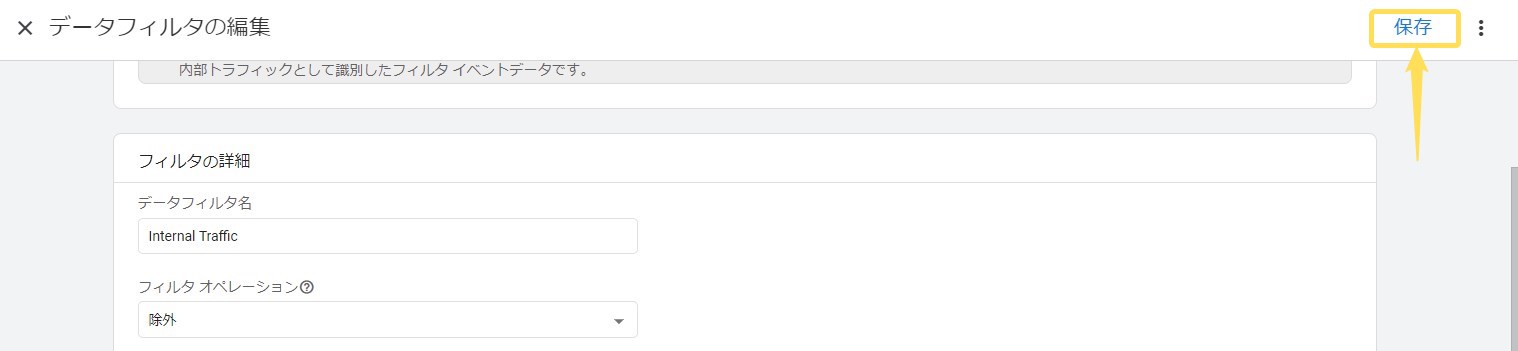
画面上部にある「保存」ボタンを押してください。
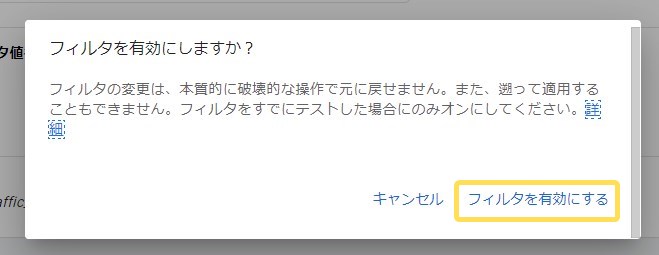
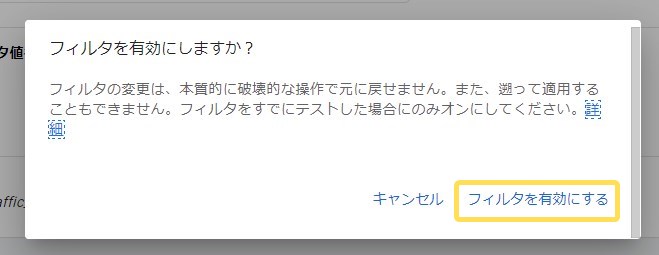
「フィルタを有効にしますか?」と表示されるので、「フィルタを有効にする」をクリックします。
これで「データフィルタ」の有効化が完了し、内部トラフィックの除外設定が完了しました。
PCとモバイル(スマホ)が同じIPアドレスの回線で接続している状態で、スマホからWebサイトにアクセスした時でもアクセス数の除外ができておらず、ユーザーとして計測されてしまう現象が自分の場合おきています。
リアルタイムの概要で自分のアクセスが反映されていないか確認してみましょう。
Googleシグナルを有効化する
Googleシグナルとは、同じ人物がPCやスマホの異なるデバイスを使ってサイトにアクセスしても、
同じユーザーなら同じアクセスと判断してアクセス解析を行い、
より正確なユーザー数を計測できたり、
ユーザーに合わせた広告が表示されるようになります。
STEP1 管理をクリック
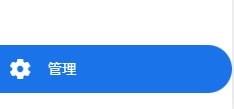
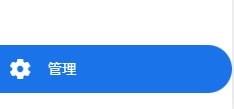
左メニュー下の管理(歯車アイコン)をクリックします。
STEP2「データ設定」の「データ収集」をクリック
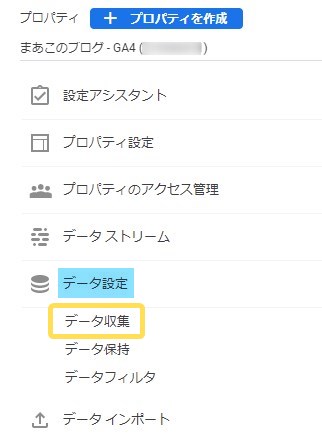
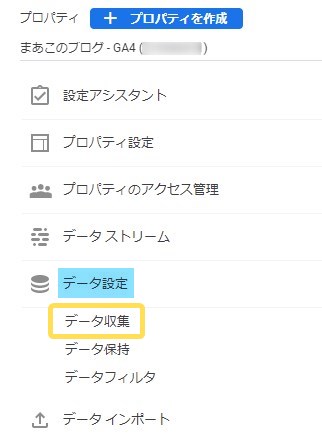
「データ設定」を開いて「データ収集」をクリックします。
STEP3 Googleシグナルのデータ収集を有効にする
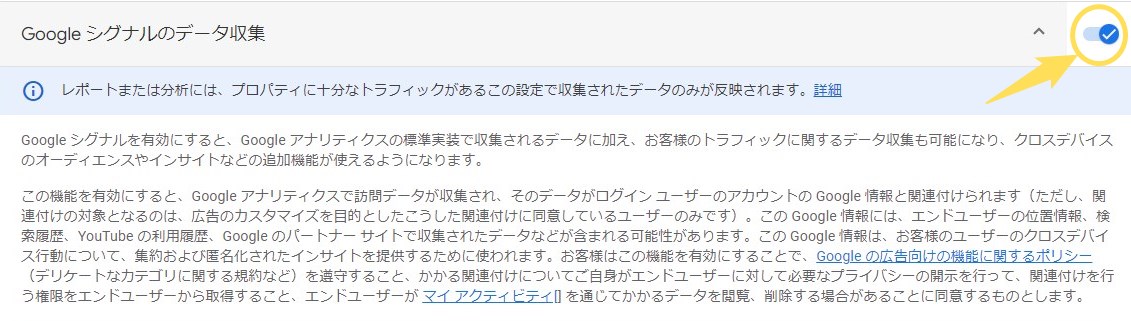
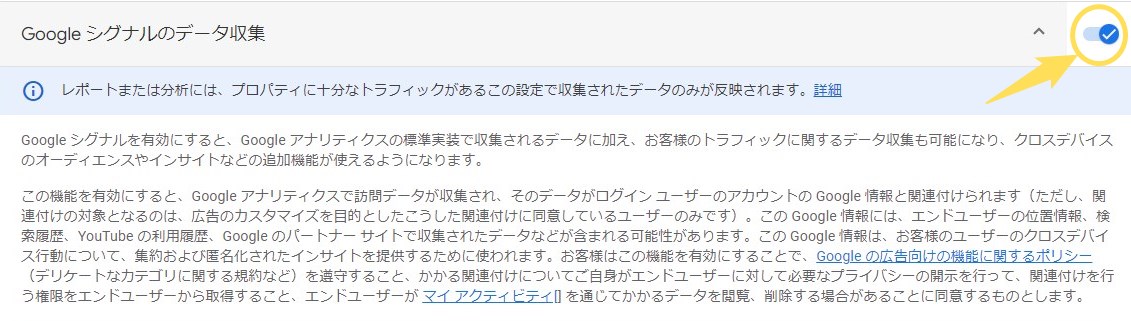
「Googleシグナルによるデータ収集を有効にする」のスイッチをオンにします。
Googleシグナルを有効にすると、そのデータはすべての地域で収集されます。
STEP4 Googleシグナルのデータ収集する地域を設定する


データ収集する地域を選ぶには、右上にある歯車アイコンをクリックします。
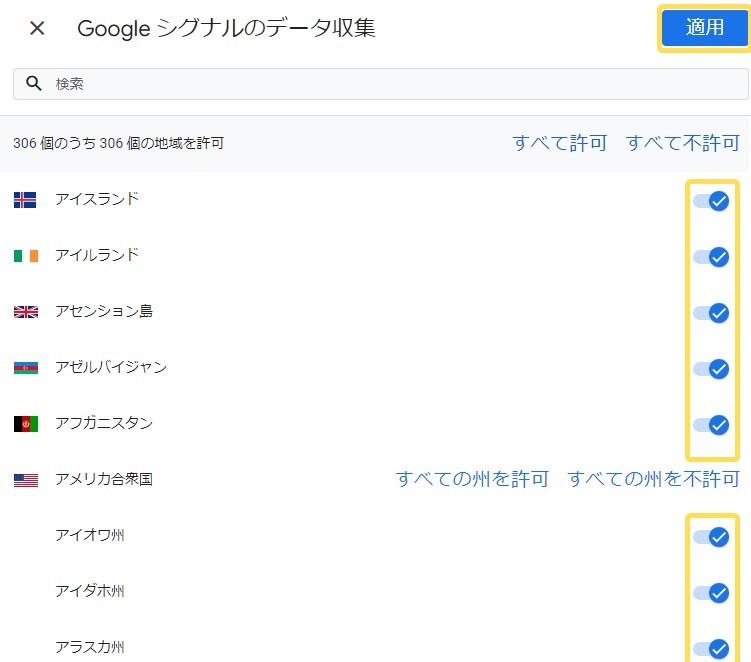
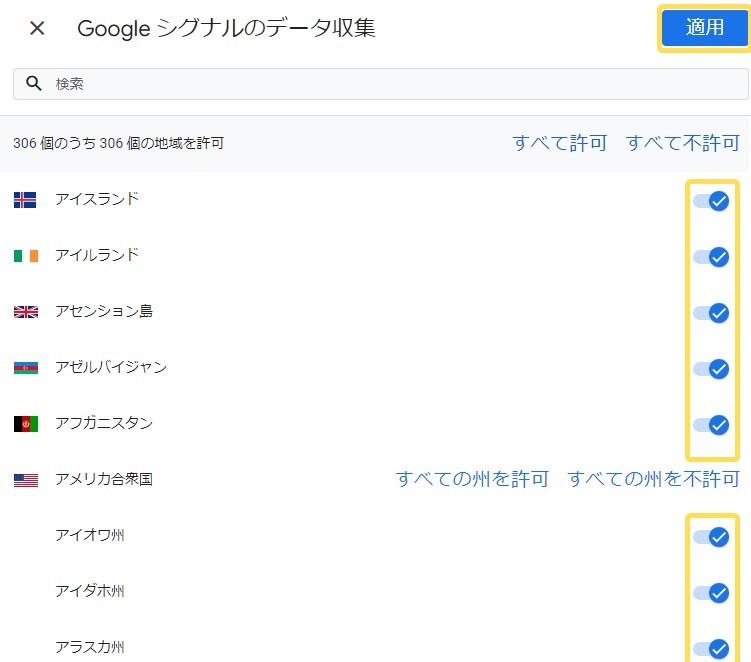
歯車アイコンをクリックするとGoogleシグナルデータの収集を許可また禁止する地域ごとに、スイッチをオンまたはオフにすることができます。
設定が完了したら、最後に「適用」をクリックします。
以上で全ての設定は完了です。